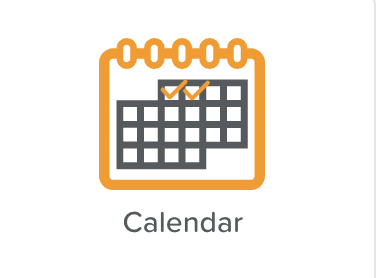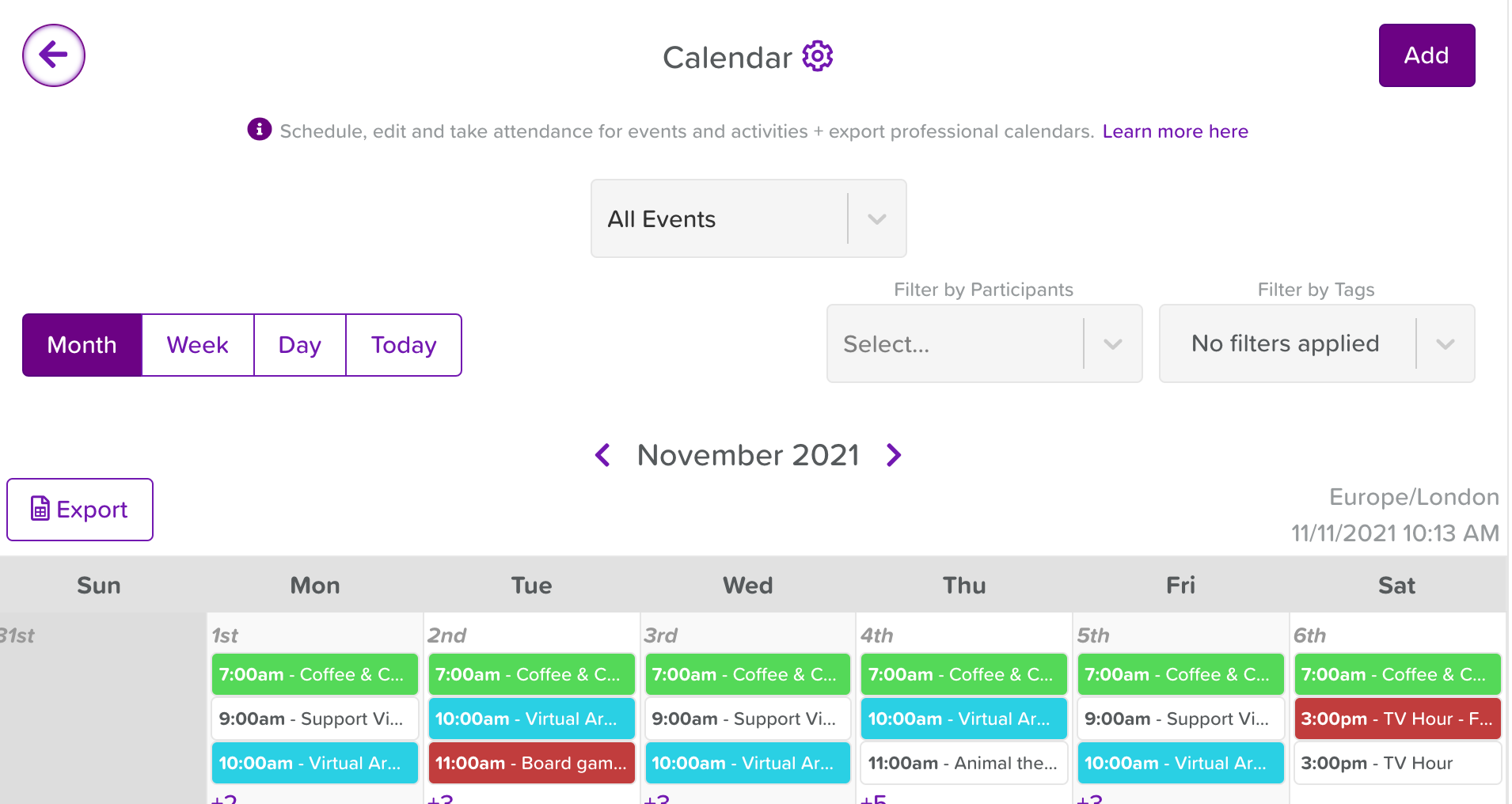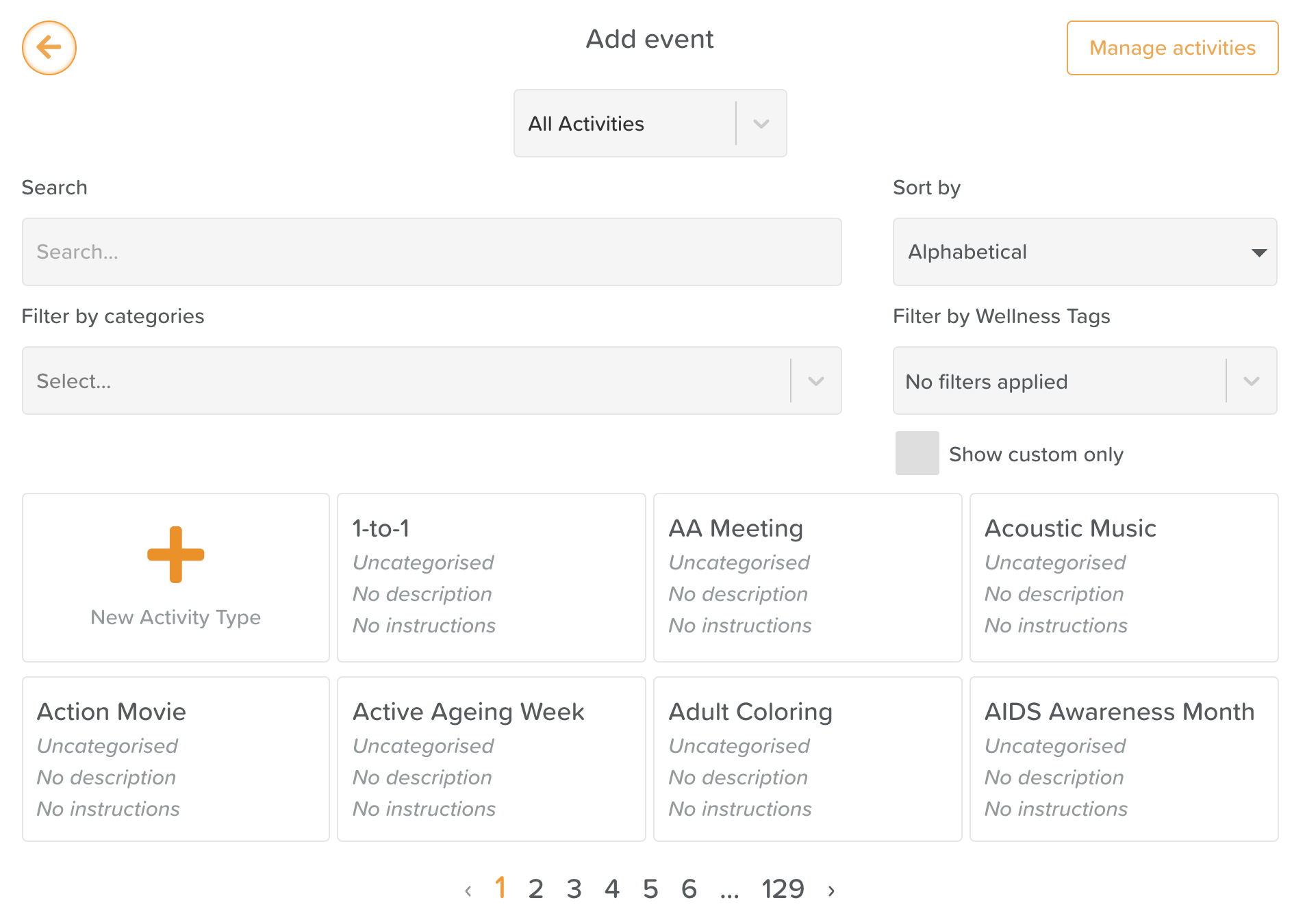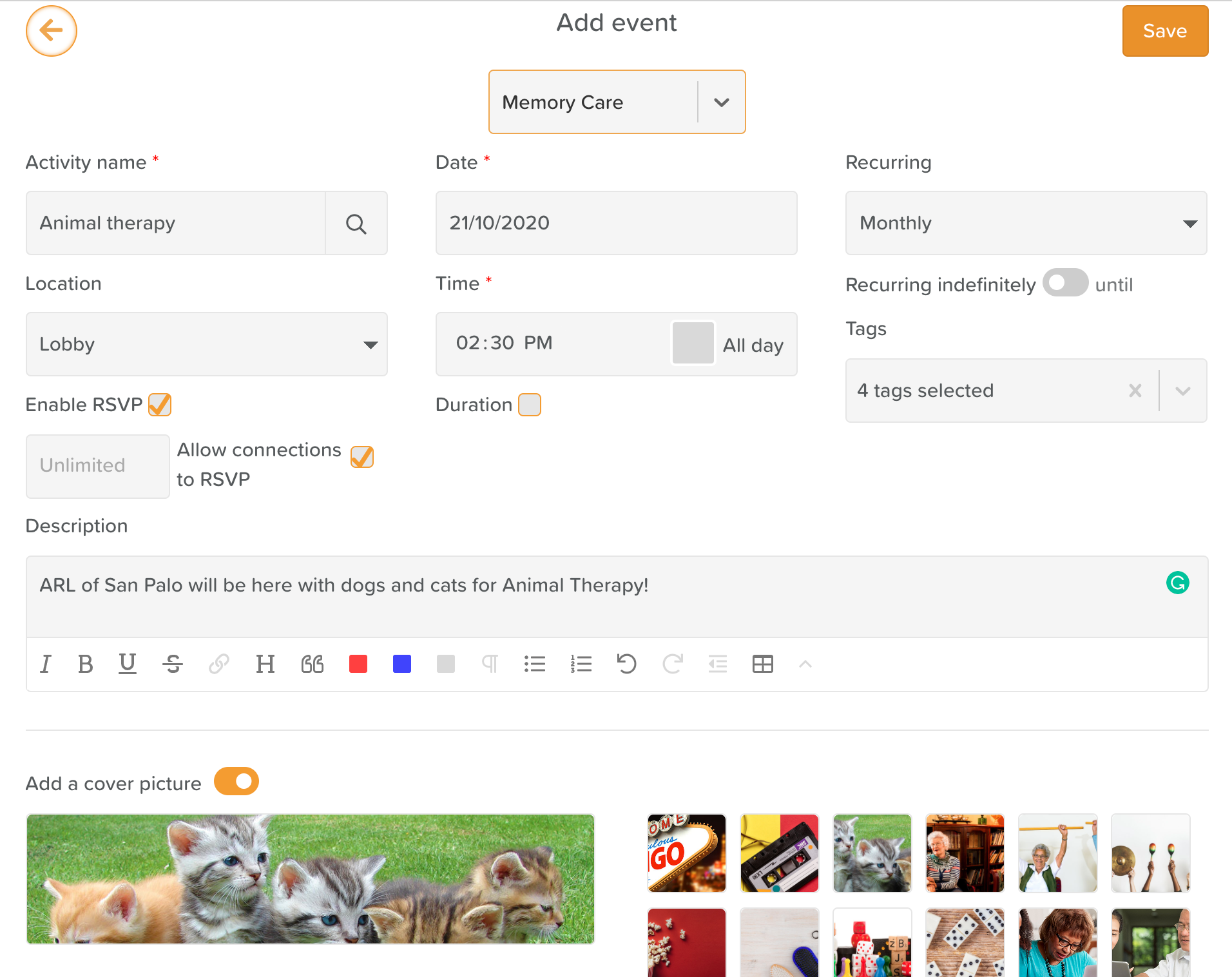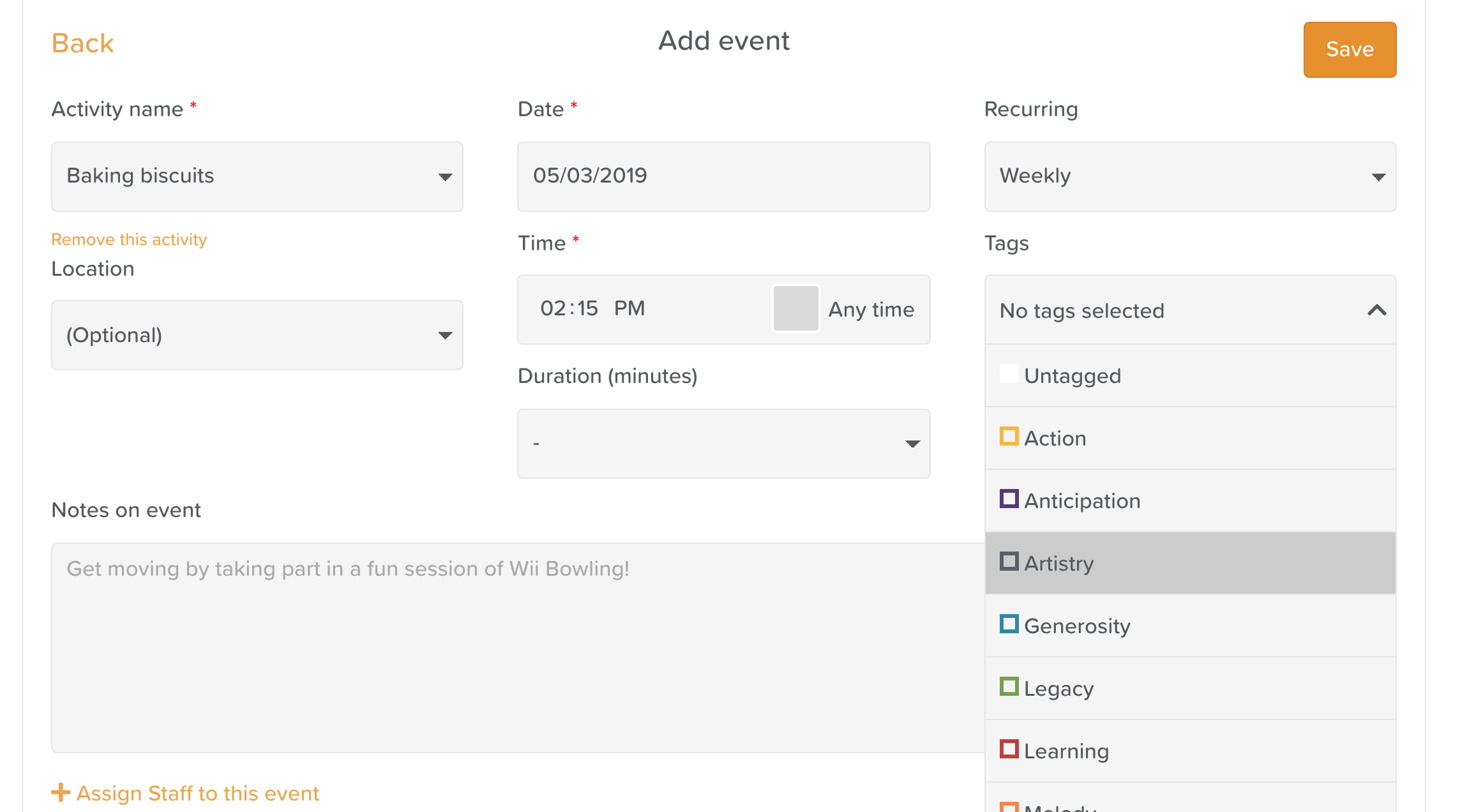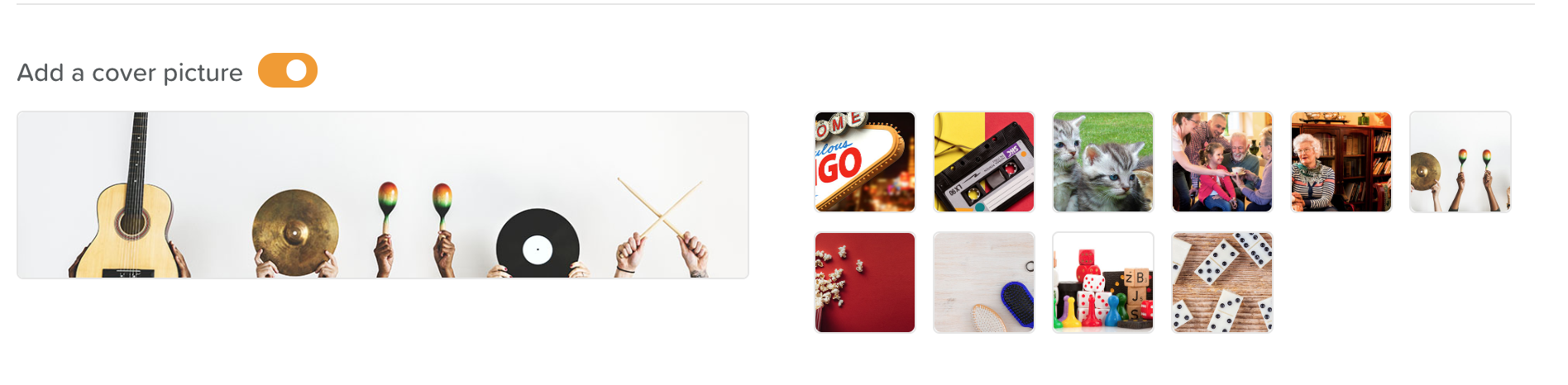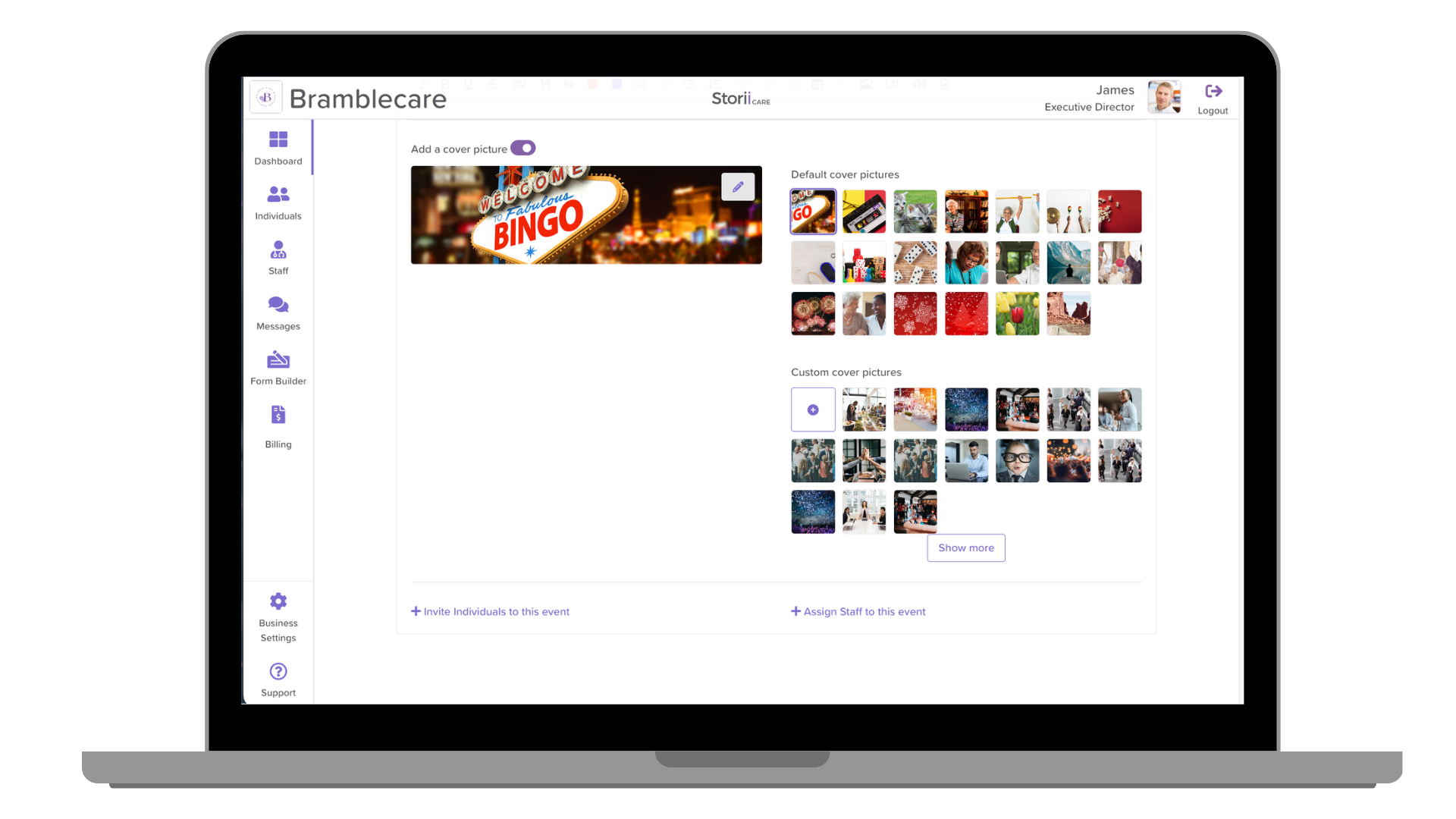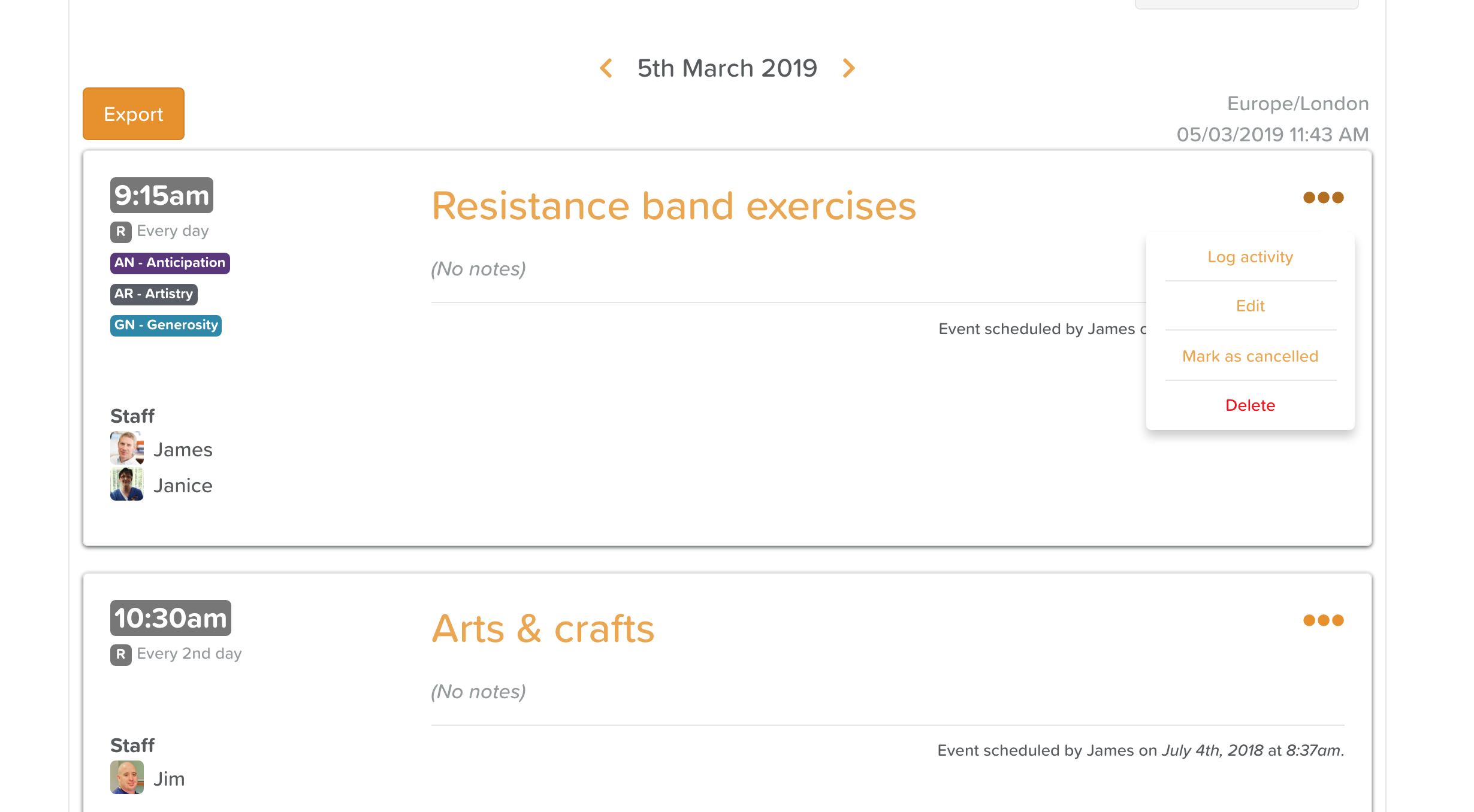A Guide to Using Calendar
This feature is designed to help you to organize and schedule activities and events that will be happening in your care community.
How to View Your Calendars
After selecting Calendar from the Dashboard, you can toggle between Month, Week, Day, or Today view at the top.
This will show you any events scheduled within that period of time.
From the Month/Week views, the full details of a particular event can be seen by simply clicking on it.
If more than one calendar has been created, you can view the others by clicking on the drop-down menu at the top of the page where it says 'All Events' by default.
How to View a Service User's Calendar
You can go to the Service User's profile and click on Calendar from there.
OR, from the main Calendar page on Dashboard, go to the. Filter by Service User drop-down menu.
Select the Service User.
Keep in mind this will only show activities or events that the service user was 'invited to' when the activity or event was scheduled.
How to Add an Event or Schedule an Activity
Adding a Calendar Event
Go to Calendar from the Dashboard
Click Add in the top right corner of the screen
Search for an activity or click New Activity Type to create a new one (click the pencil icons to edit the fields and hit Save when finished)
Click on the activity you wish to schedule
5. Complete the details of the planned event (required fields are marked with an asterisk*)
Recurring Activities
If you mark an event as recurring, then the same details will be added into the calendar at the agreed intervals (e.g. weekly, daily).
Activity Tags
You can choose to tag an activity using the Tags dropdown. This will color code the events, which gives you calendar some contrast and helps everyone to see at a glance what type of events are being run. Tags can be customized in Calendar Settings (the orange settings cog at the top of the Calendar screen).
Enable Service Users & Connections to RSVP
By ticking Enable RSVP, you can set a limit to how many participants can attend or participate in an activity.
This will also allow your Service Users to sign up to attend events if they have their own Storii accounts (Read more).
Additionally, you can select Allow Connections to RSVP. This enables your Service Users' loved ones to sign up to attend community events.
You can see who has RSVP'd to an event from the Day view on Calendar.
Adding a Cover Photo
Add a cover picture to give your activity some flair when seen in the Day view.
When all your activity or event's details are entered, scroll to the top and hit Save.
You can also customise the image banner on Activities. Here are the steps to customise an activity banner:
Click on the Add a Cover Picture toggle when scheduling an activity.
In the Custom Cover Picture section, click on the Add button.
Upload an image from your device.
Select the uploaded image by clicking on it.
Click on the pencil icon to the right of the image to crop it.
Adjust the cropping as needed.
Click on Save to finalise the event with your custom cover photo.
How to Cancel or Delete an Activity or Event
Go to Calendar
Click on Day view
Find the activity you want to cancel
Click on the three dots in the right-hand corner
Marking as cancelled will leave the event visible so that others can see what was originally scheduled.
For a recurring event you will be asked whether or not to delete all future events of that type.
Deleting an event cannot be undone, and the event will be completely removed from the calendar.
How to Use Calendar Settings
In this video we will cover:
How to add multiple Custom Calendars
How to add Custom Locations
How to add Custom Wellness Tags
How to set up Digital Signage (Read more here)