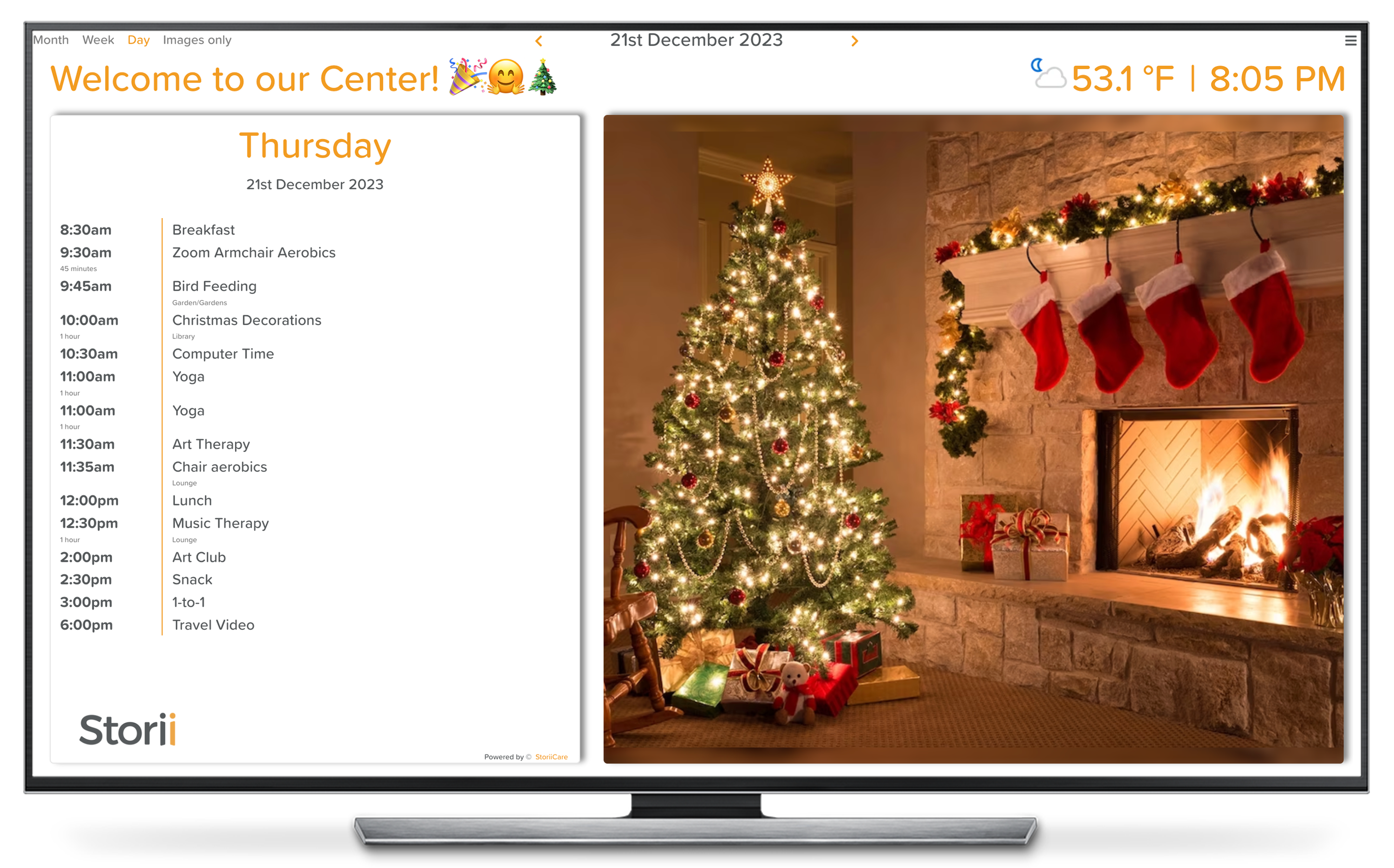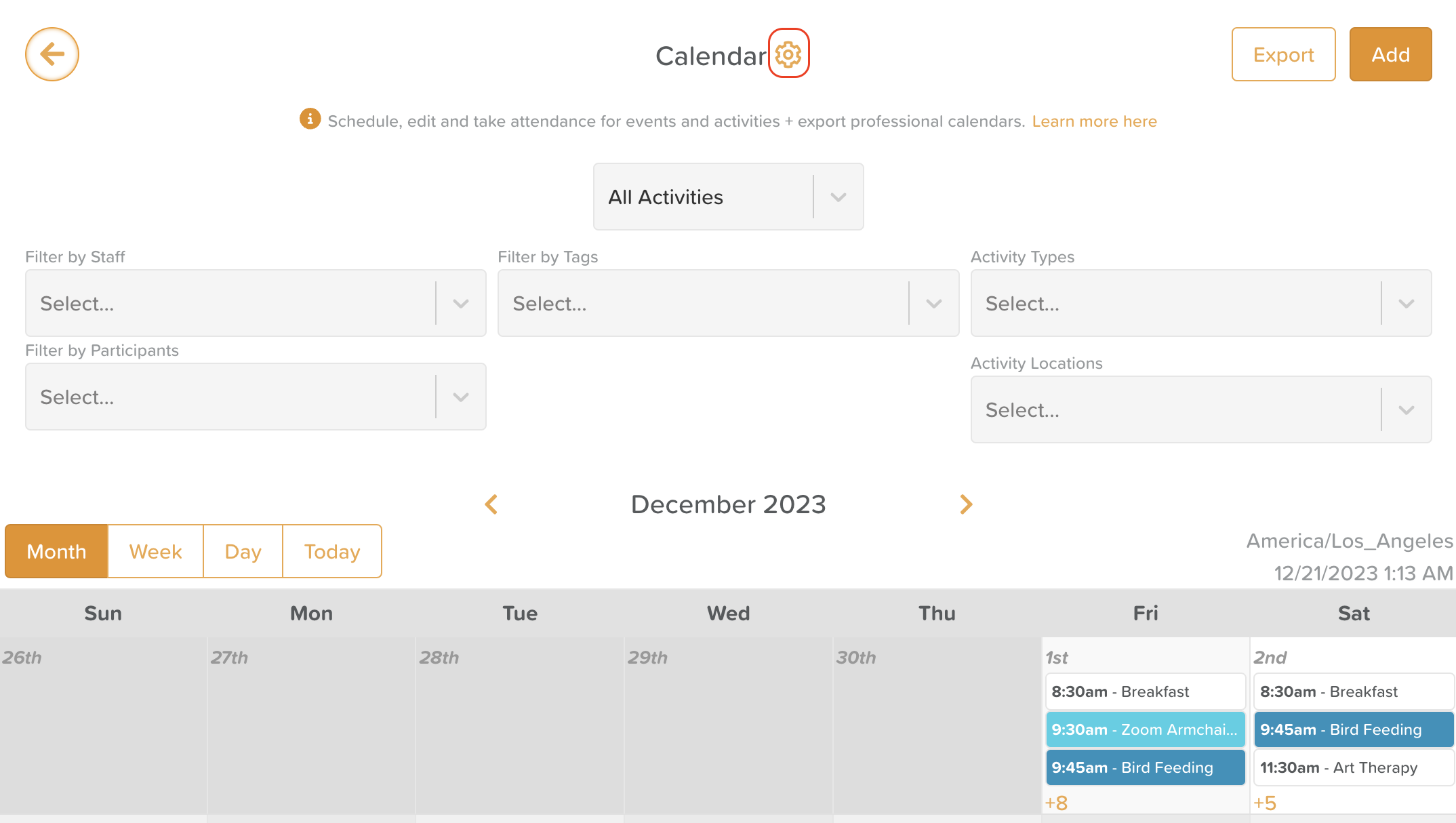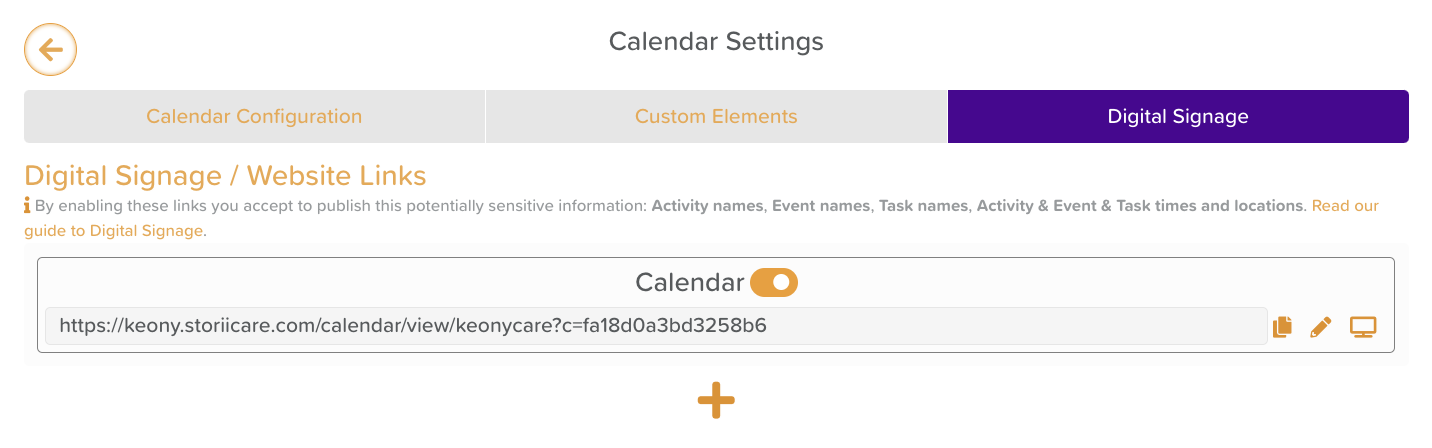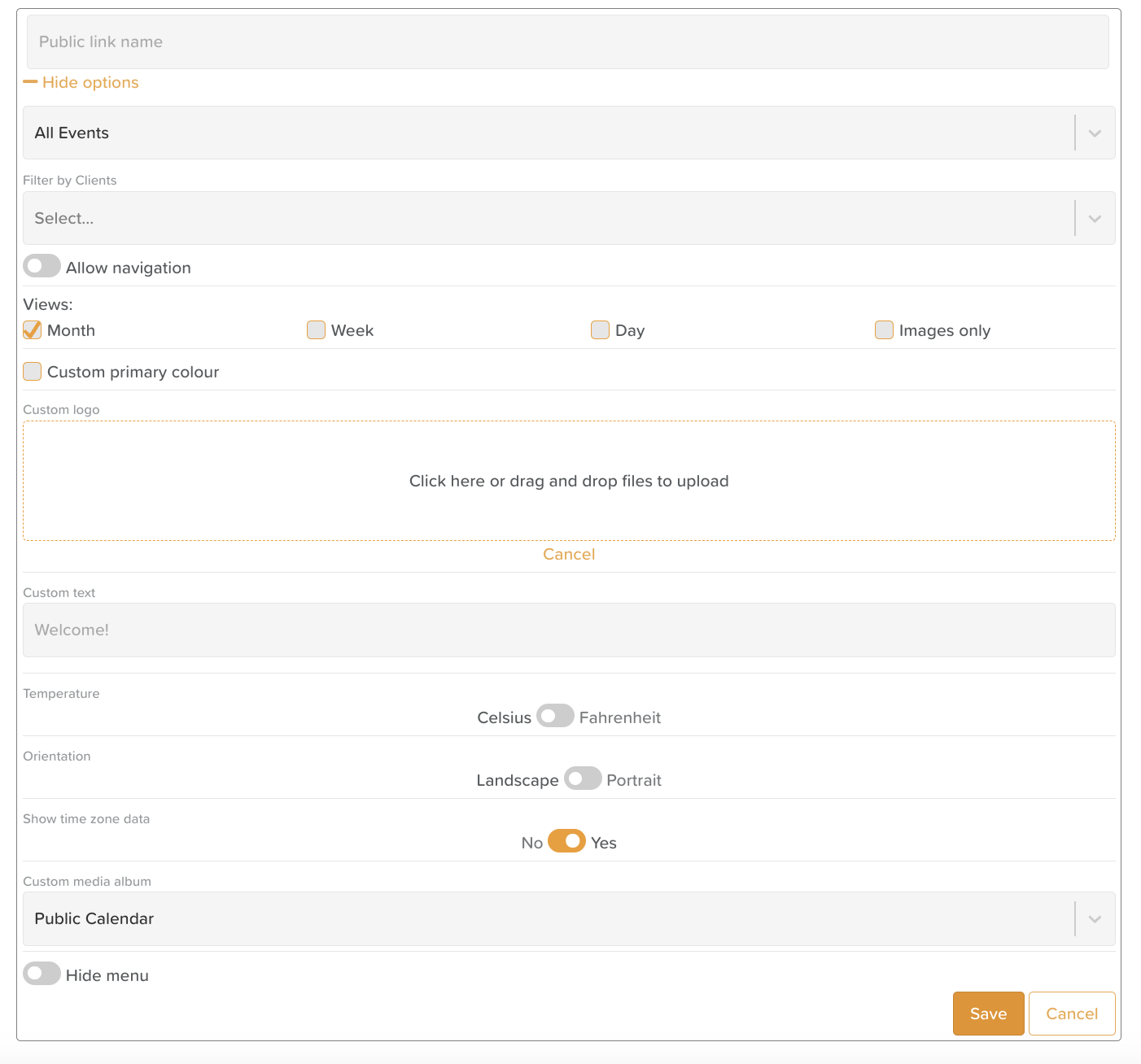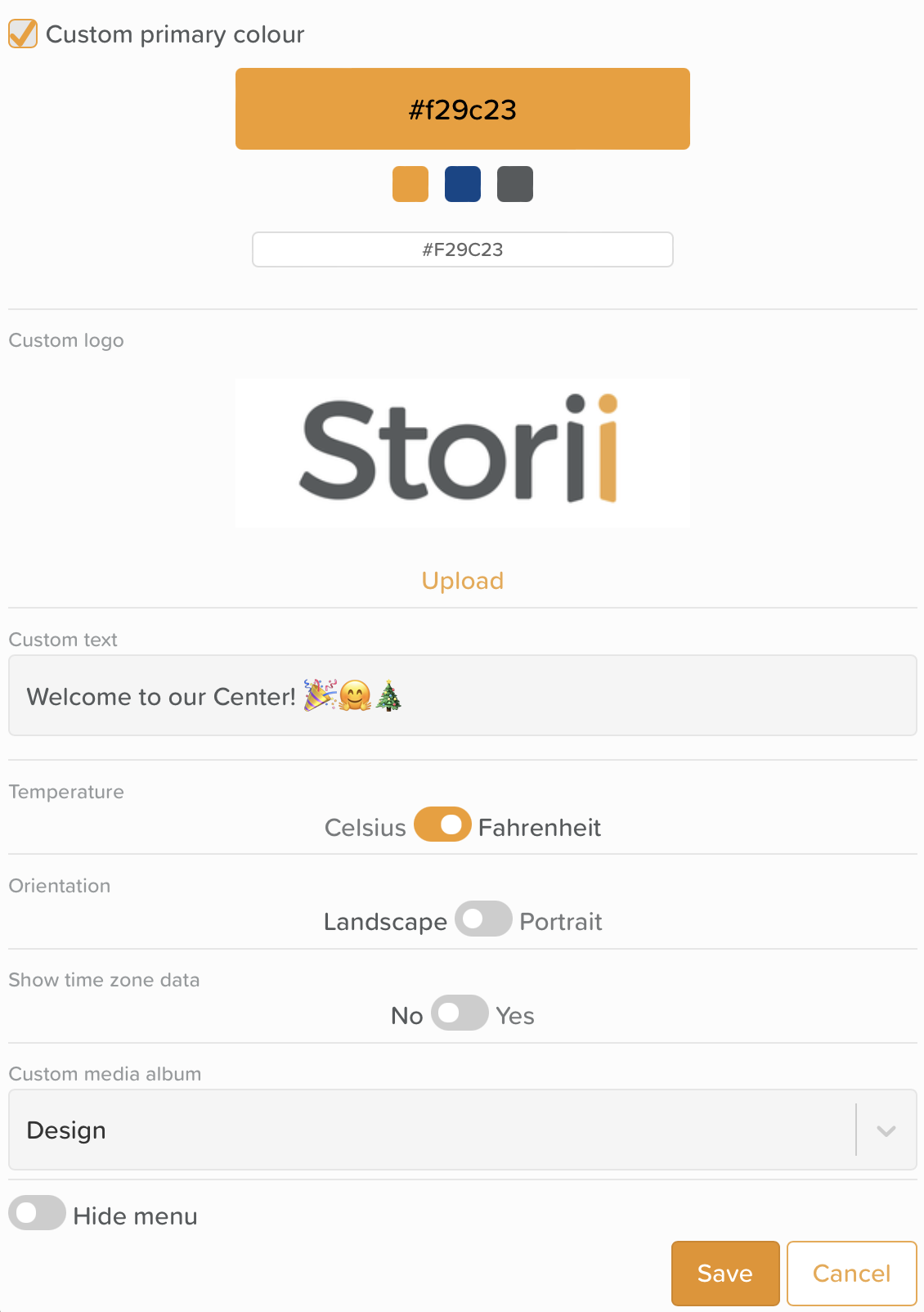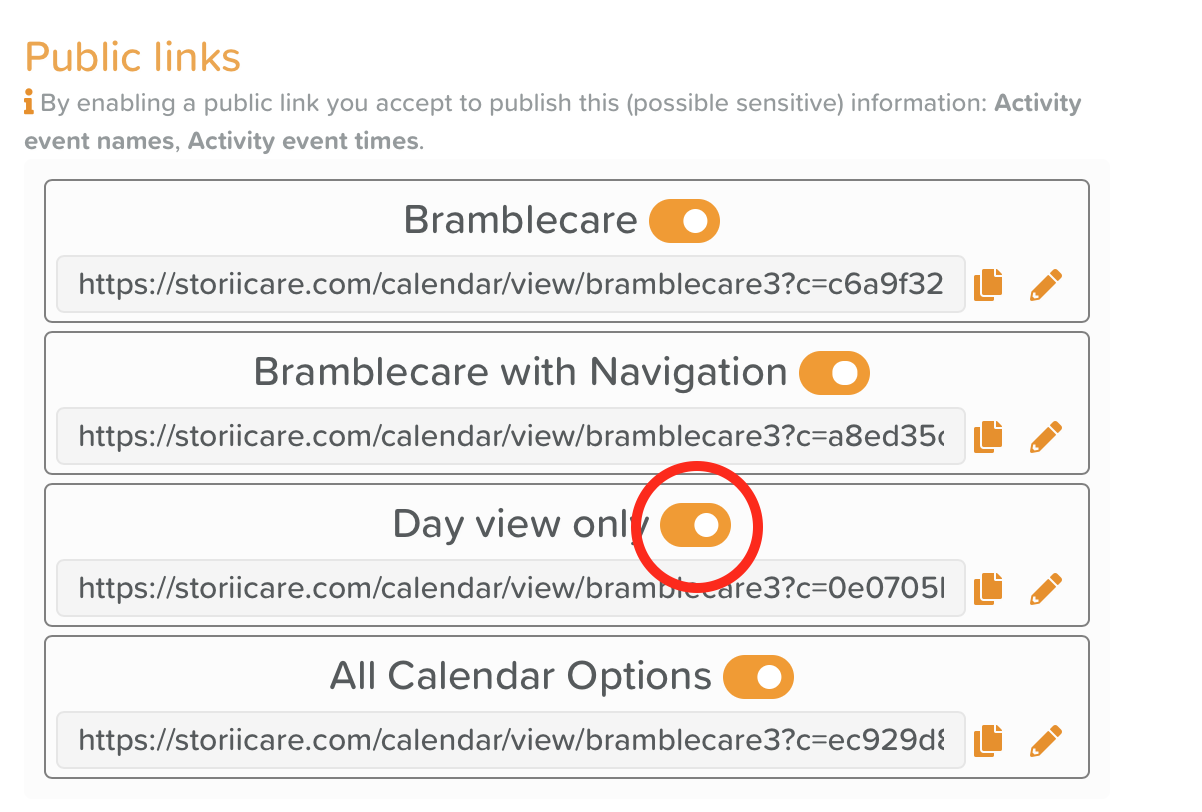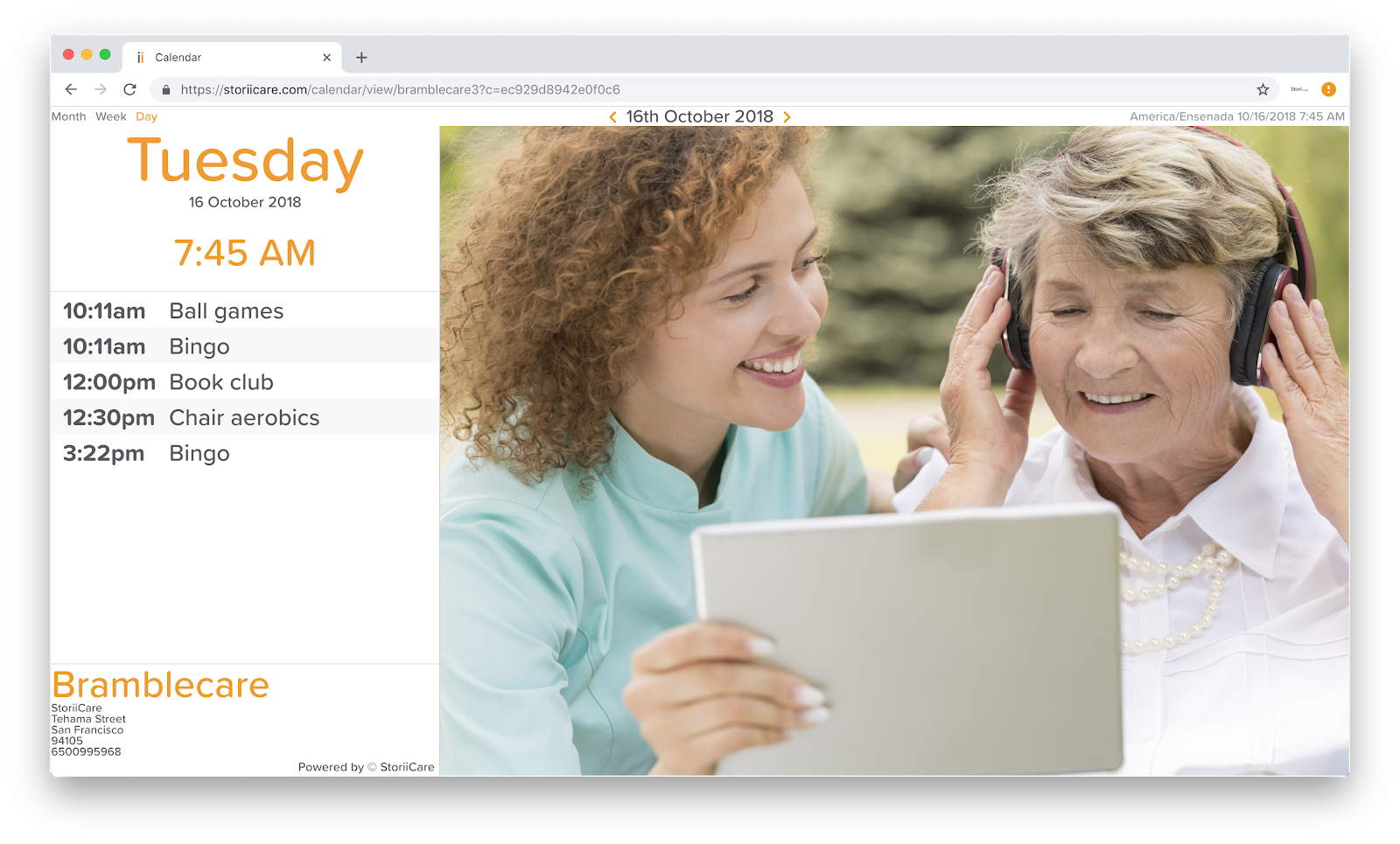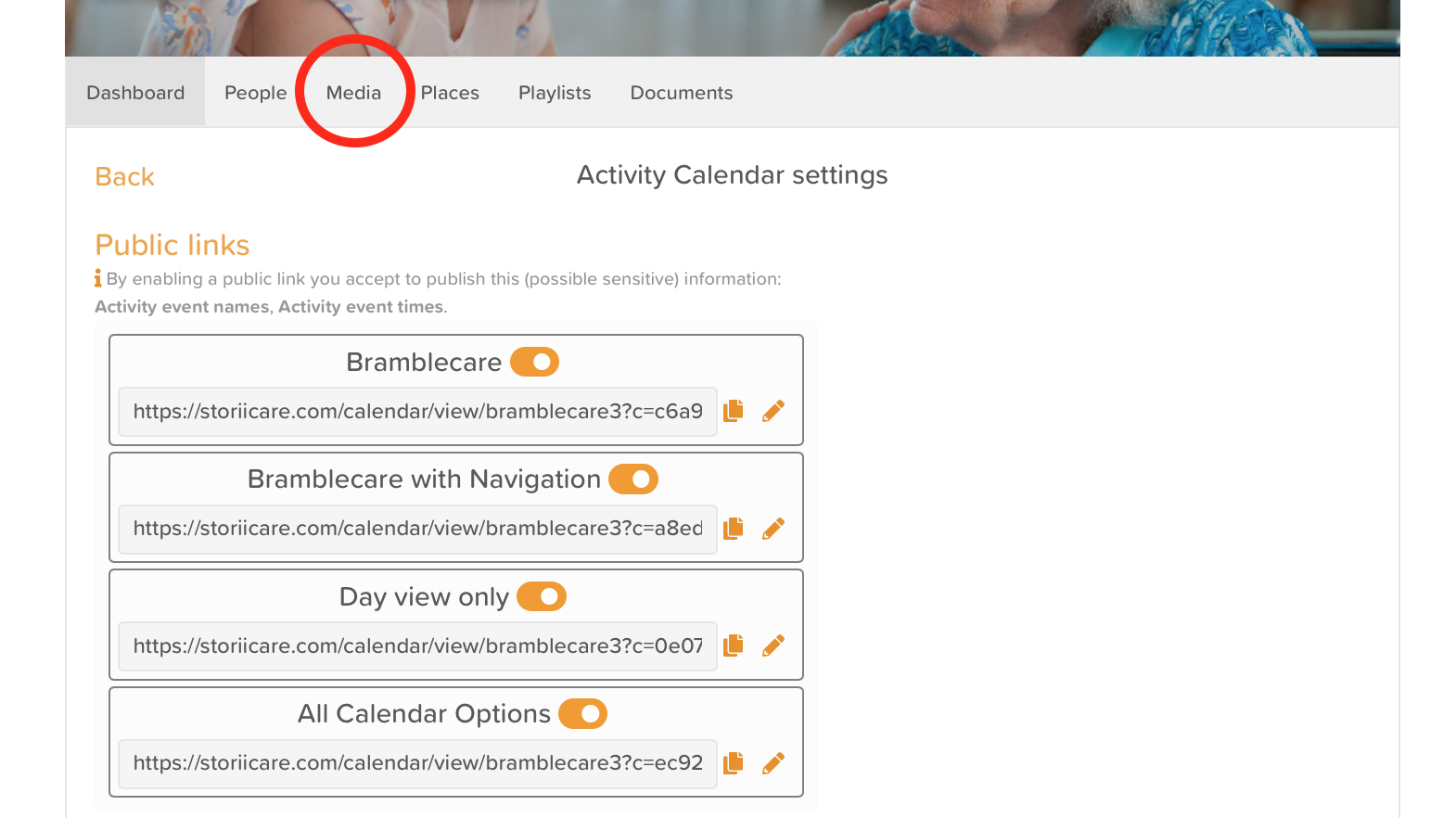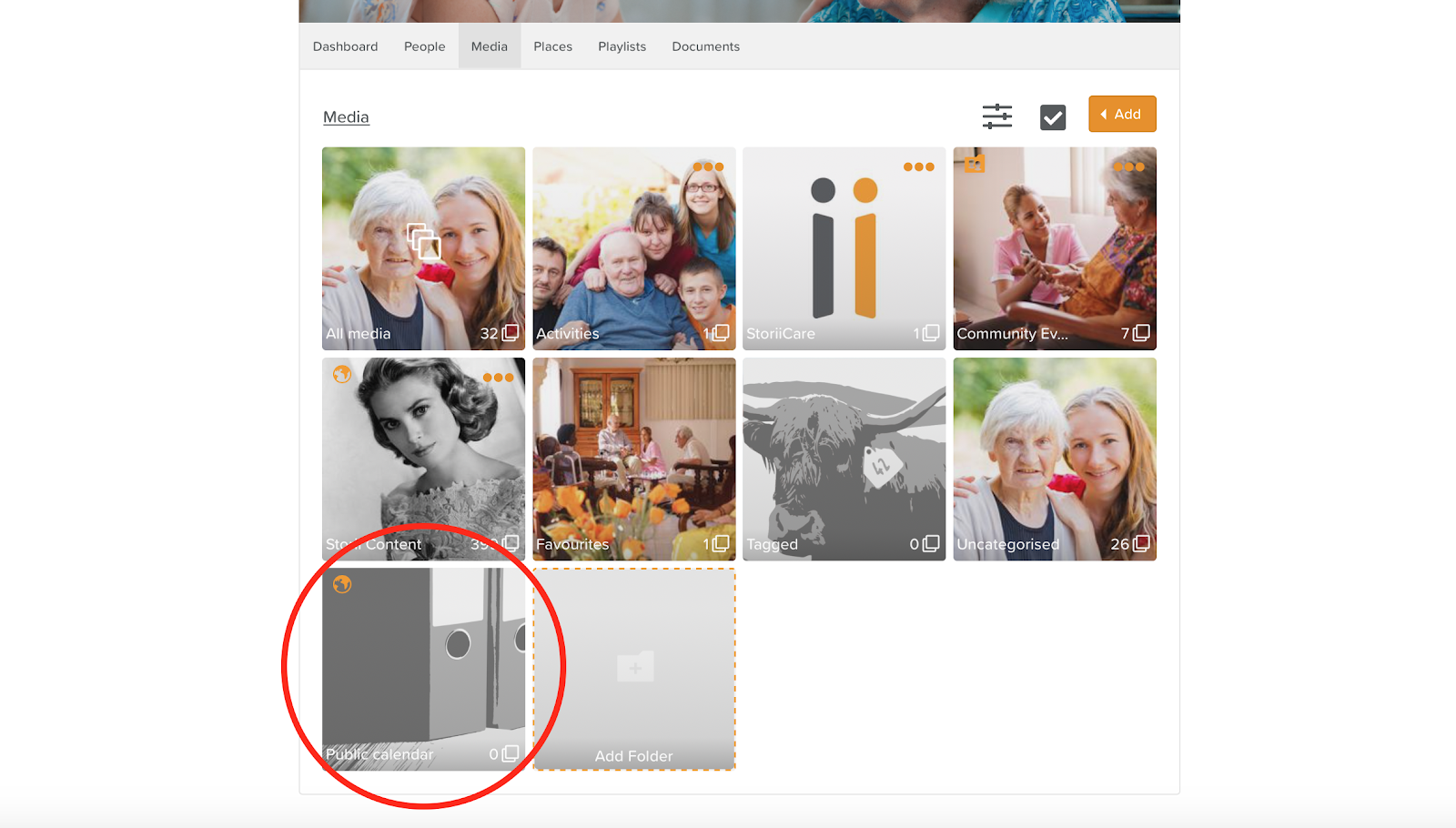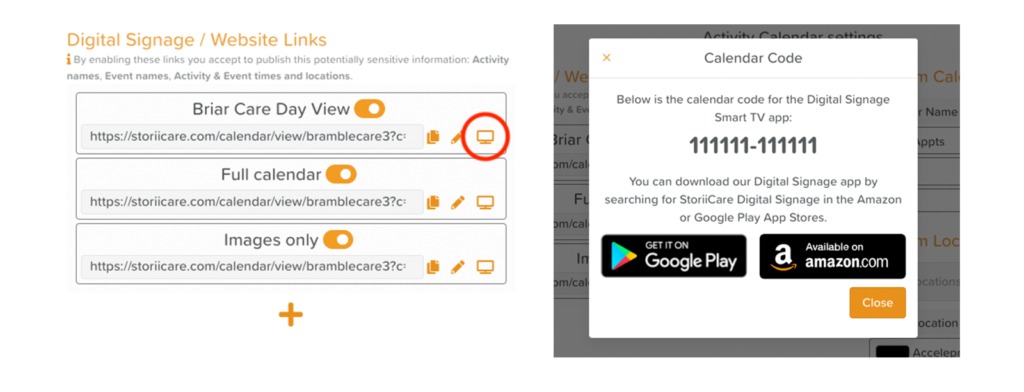A Guide to Digital Signage
Turn any smart TV or television with an HDMI socket into a powerful Digital Interface using an the StoriiCare Digital Signage App!
StoriiCare Digital Signage Setup
How to Create & Edit Your Digital Signage Calendar Display
Each business can have multiple calendar ‘links’. This enables you to build multiple customized calendars for different purposes. For example one calendar may be customised to suit a Reception Area TV, and another may be customized more towards Service Users.
To access your calendar links, select the cog icon circled below within the activity calendar feature on StoriiCare.
You should already have at least one calendar link waiting for you. If not, or if you'd like to create a new one, click on the orange + icon.
The following page will open:
From here you can:
Change the Calendar name
Allow/Disallow navigation from view to view
Control which views (Month,Week or/and Day) can be shown
Choose whether the calendar will automatically rotate between views
Select your own primary color to match your branding. (If you don’t know your colour ‘Hexcode’, you can use sites such as https://goo.gl/iMVcDz to upload an image and find out it’s colors)
Once you have made the necessary changes, remember to hit 'Save'.
Custom Logo Upload: Reinforce your brand identity with the custom logo upload feature. Users can now upload their organization's logo to be prominently displayed on the digital signage. This enhancement not only boosts brand visibility but also adds a professional touch to your displays.
Custom Digital Signage Text: Enhance your digital signage with personalized title or welcome messages. Users can now craft custom titles for their digital signage screens, adding a personal touch or specific instructions. This feature is perfect for welcoming visitors, announcing special events, or providing daily updates in a clear, engaging manner.
Live Weather Feed Specific to Location with Celsius/Fahrenheit Selector: Stay updated with real-time weather information tailored to your specific location. This feature provides live weather updates directly on your digital signage, with the flexibility to toggle between Celsius and Fahrenheit units. It's an excellent tool for keeping everyone informed about the day's weather conditions.
Orientation Toggle: Switch seamlessly between portrait and landscape modes in our digital signage. This feature offers greater flexibility in how content is displayed, making it ideal for various settings and screen types. Whether you need a tall, eye-catching portrait display or a wide, panoramic view, this toggle ensures your digital signage meets your specific requirements.
Ability to Hide Top Right Date Info: For a cleaner and more focused display, users can now choose to hide the date information usually displayed in the top right corner of the screen. This option allows for more space to showcase important content or simply to adhere to minimalist design preferences.
Custom Media Albums: This new feature allows users to select custom folders from which to display images on their StoriiCare digital signage displays. This update is particularly useful for displaying different image content to different areas of a community. (e.g. Displaying photo content of Residents specific to a floor or wing of a senior living community)
Calendar links can be turned on and off at any time, so ensure your calendar is set to ‘on’, by clicking the toggle next to the calendar name. Once on, it will be orange, as highlighted below.
You can test how a calendar display will look by copying a link.
Either manually select the link text or select the orange ‘paper’ icon to the left of the pencil icon, and the link will be copied to your clipboard.
Paste the link into a new tab in your browser to view the calendar. It will look something like the page below, depending on which view is displayed.
Changing the Images Displayed in Your Digital Signage Calendar
To change the images displayed on the Day View, you must add images to a designated ‘Public Calendar’ folder within the Business Media tab (circled below).
Content added to the Public Calendar folder (circled below) will circulate in a slideshow on the day view.
Content will be displayed as soon as it is uploaded and no longer displayed as soon as it is removed from the folder.
You can even upload photos during a day out, and staff and service users unable to attend will be able to view your outing on your connected TV’s straight away!
Calendar links can also be used to embed Calendars on your own website. To learn how to do this, please visit our Calendar website implementation Guide.
Displaying Your Calendar via Smart TV or Amazon Firestick (Fire Stick)
1. Plug the Amazon Firestick into an HDMI port in your TV/Monitor (if using a smart TV, skip to step 3)
2. Ensure your TV/Monitor is set to the correct source. e.g. HDMI 1/2
3. Download the StoriiCare Digital Signage App (available via Amazon App Store or Google Play Store)
4. IMPORTANT! Due to a recent Fire Stick Software update, in order for our digital signage app to persist on your display you MUST navigate to Settings > Preferences > and turn 'Data Usage Monitoring' and 'Still Watching' to OFF as shown below on any Fire Stick in use.
5. Go to your Calendar settings in StoriiCare. Find your StoriiCare calendar code by clicking the TV icon next to the calendar you wish to display.
6. Enter this code into the StoriiCare Digital Signage App.
7. You should see your StoriiCare calendar load and display on the TV. No further action is required. If you do not see this, please call StoriiCare support or talk to one of our team via our live chat feature.