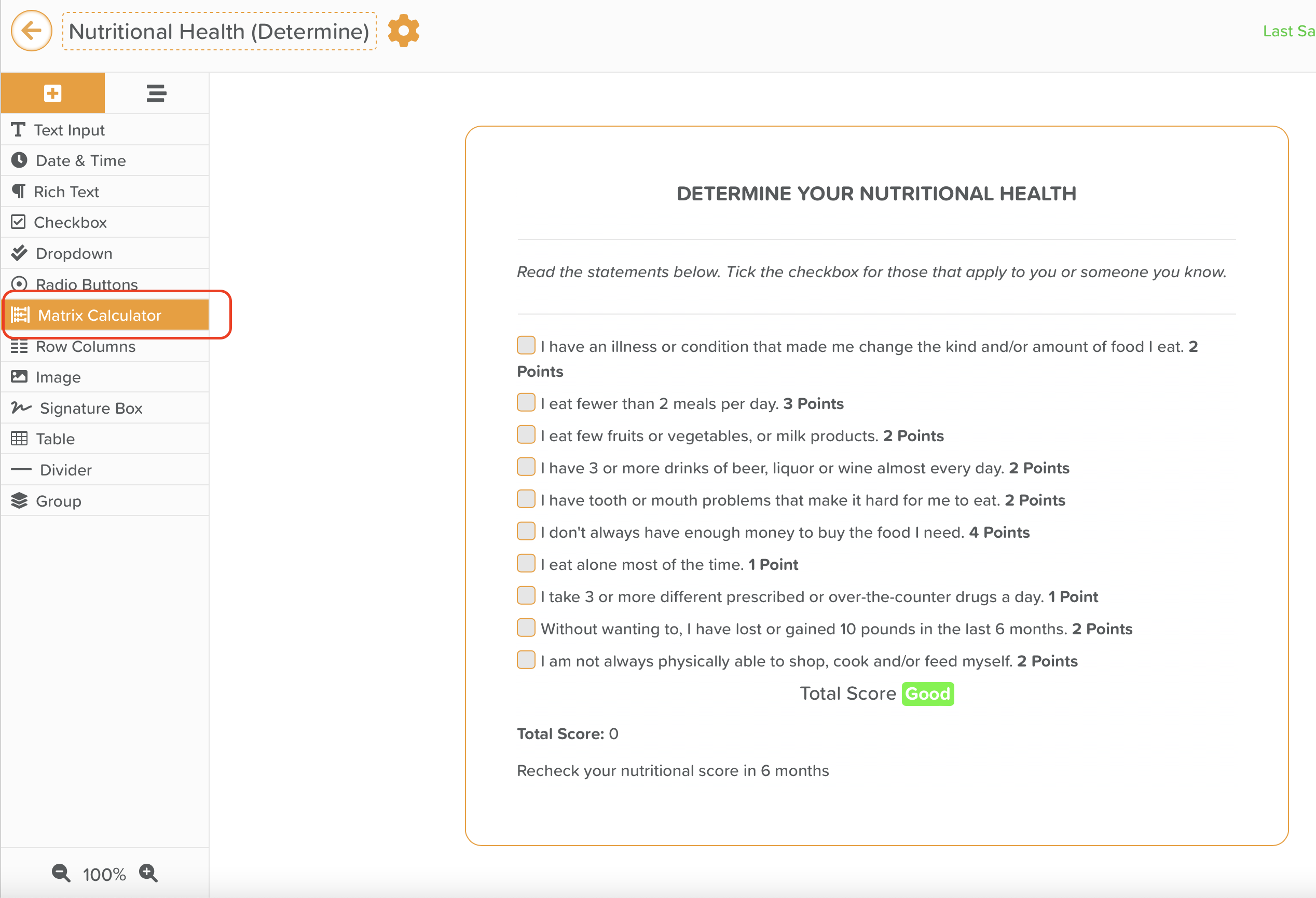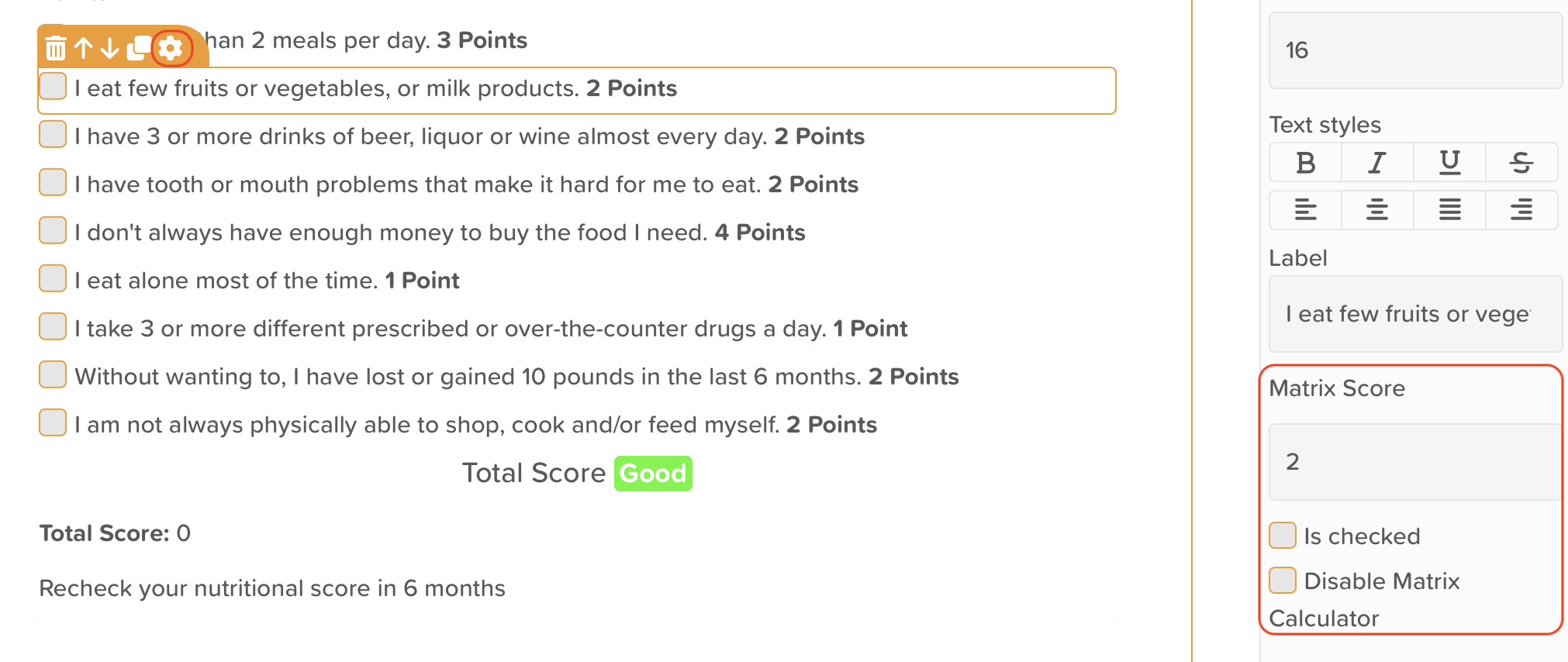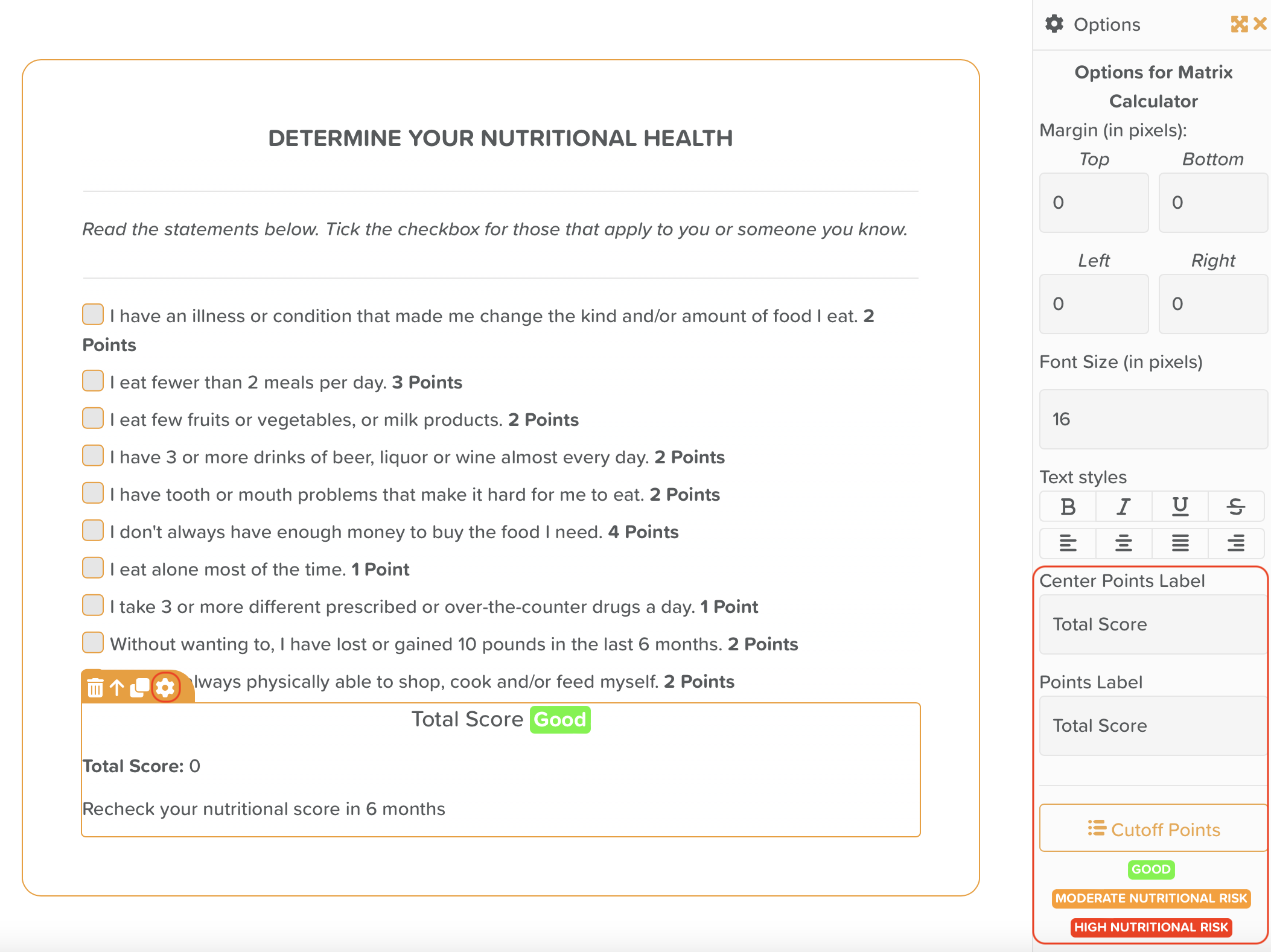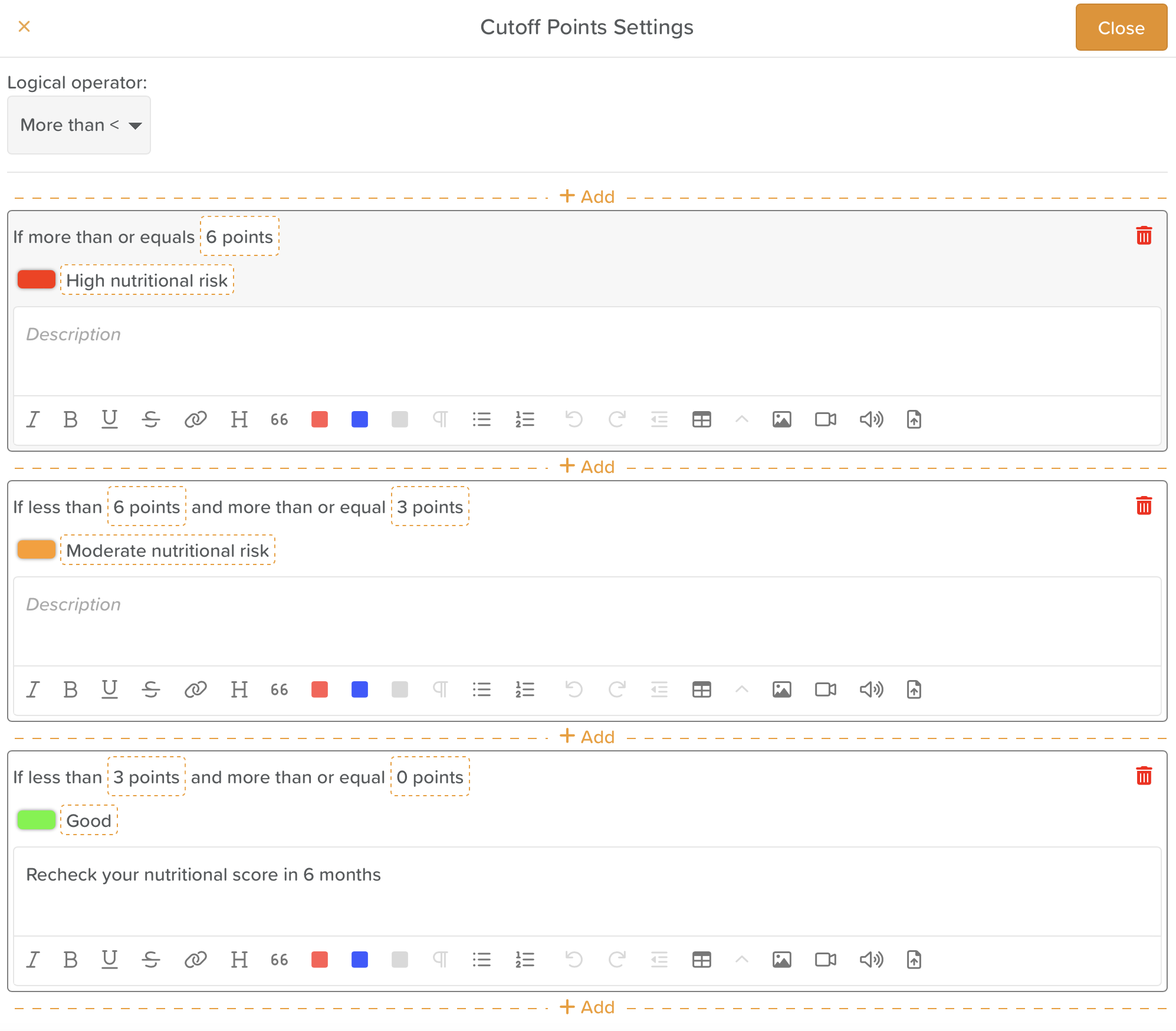Creating a Point-Based Assessment (Matrix Calculator)
The Matrix Calculator component allows clients to create custom scoring systems within forms or assessments on StoriiCare. This is especially valuable for screeners, intakes, and risk assessments where scores are generated based on selected responses.
Why Use the Matrix Calculator?
• Enables creation of dynamic scoring systems within forms
• Supports custom logic and score-based responses
• Perfect for ever-changing assessment needs across regions
• Empowers care teams to experiment with new processes quickly and easily
Getting Started
To use the Matrix Calculator:
1. Open the Form Builder feature.
2. Drag the Matrix Calculator component into your form canvas.
• This can be a new form or an existing one.
Supported Components for Scoring
You can assign point values to the following components:
• Radio Buttons
• Checkboxes
• Dropdown Selections
Once the Matrix Calculator is on your canvas, connected components will display point values.
Note: To exclude a component from the score calculation:
• Click on the component
• Select the settings wheel icon
• Check the box labeled “Disable Matrix Calculator”
How to Assign Point Values
To assign or update point values:
1. Click on the component (e.g. checkbox, radio button, or dropdown).
2. Select the settings wheel icon.
3. Enter your value in the Matrix Score field.
How to Create a Scoring System
After assigning point values to components:
1. Drag the Matrix Calculator into your form.
2. Click the settings wheel icon on the Matrix Calculator.
3. In the Options panel, configure:
• Center Points Label (e.g. “Total Score”)
• Points Label (e.g. “Final Score”)
4. Click on the Cutoff Points button to define scoring logic and labels (e.g. “High Risk”, “Low Risk”).
Configuring Cutoff Points
To customize your scoring logic and results:
1. Click the Cutoff Points button in the Matrix Calculator’s options panel.
2. Configure the following settings:
• Logical operator (e.g. More than, Less than)
• Score thresholds for each badge
• Custom badge labels (e.g. “High Risk”)
• Badge colors
• Custom descriptions for each badge result
Tip: Descriptions use a rich text editor, allowing:
• Formatted text
• Images and videos
• YouTube embeds
• File uploads
These badges will appear dynamically based on the generated score.
Where Scoring Badges Display
If a score badge is generated when a form is completed:
• It will appear alongside the form results.
• It will also display automatically under the Assessment Scores section in the Face Sheet / Care Overview for that Participant.
Need More Help?
If you need further assistance, you can reach out to our support team by emailing support@storii.com. Our support team is ready to help you with any questions or issues you may have.