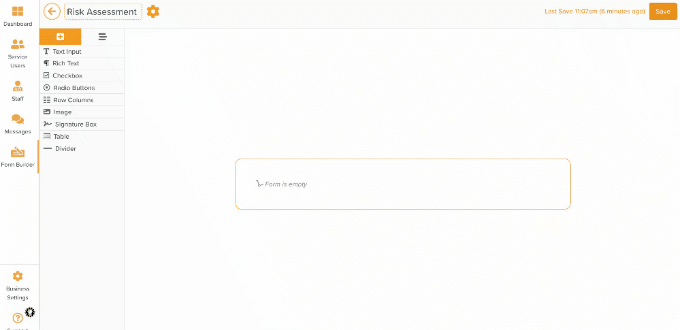Form Builder Overview
Introduction
This article provides an overview of the Form Builder tool on the StoriiCare platform. We will examine each component in the Form Builder's toolbar, detailing their functions and how to use them to create forms, documents, and assessments relevant to care and business operations. By the end, readers will understand how to utilize these tools to enhance documentation processes and improve efficiency.
What is Form Builder?
Form Builder is a tool that enables care providers to create and customize their own forms, documents, and assessments directly on StoriiCare. Form Builder is only accessible on desktop and laptop devices.
Benefits to using the Form Builder include:
Centralizing documentation into one place
Make updates and changes to forms on the fly with ease
Set limitations on who can see certain form submissions
Share forms externally with caregivers or third parties
Have certain parts of your form pre-populate with information from the Face Sheet, Vital Signs, and Medical Info features reducing time spent entering repetitive data
Populate or update parts of the Face Sheet, Vital Signs, and Medical Info sections via a form
Link forms to Tasks, giving staff a seamless user experience when being prompted to complete a form
How to Use the Form Builder
Open the Form Builder feature.
Start by creating a new form template or opening up an existing template that you want to make changes to.
Using the 'drag and drop' method, move components (i.e. 'Radio Buttons' or 'Text Input') from the tool bar to your canvas.
From here, you can type in a label and/or click on the settings wheel icon to open the Options panel to the right. This provides additional formatting controls such as adding Placeholder text, adjusting the font size, or adding margins to a form.
Components can be moved by selecting them and using the up and down arrows or by choosing the 'Form Components Structure' tab at the top left of the page next to the plus icon. This displays all components, including nested ones, in an easily viewable structure, which is helpful for complex forms.
MAKE SURE TO SAVE REGULARLY! As of April 2025, Form Builder lacks auto-save capabilities. The 'Last Save' indicator next to the Save button will change from orange to red over time, alerting users to save their work.
Guidance on Form Builder Tools (Components)
Visit our Forms Help Article Database to find specific guides on:
Customizing certain components (radio buttons, dropdown menus, etc.)
Building certain types of forms (scored assessments, external forms, etc.)
Need More Help?
If you need further assistance, you can reach out to our support team by emailing support@storii.com. Our support team is ready to help you with any questions or issues you may have.