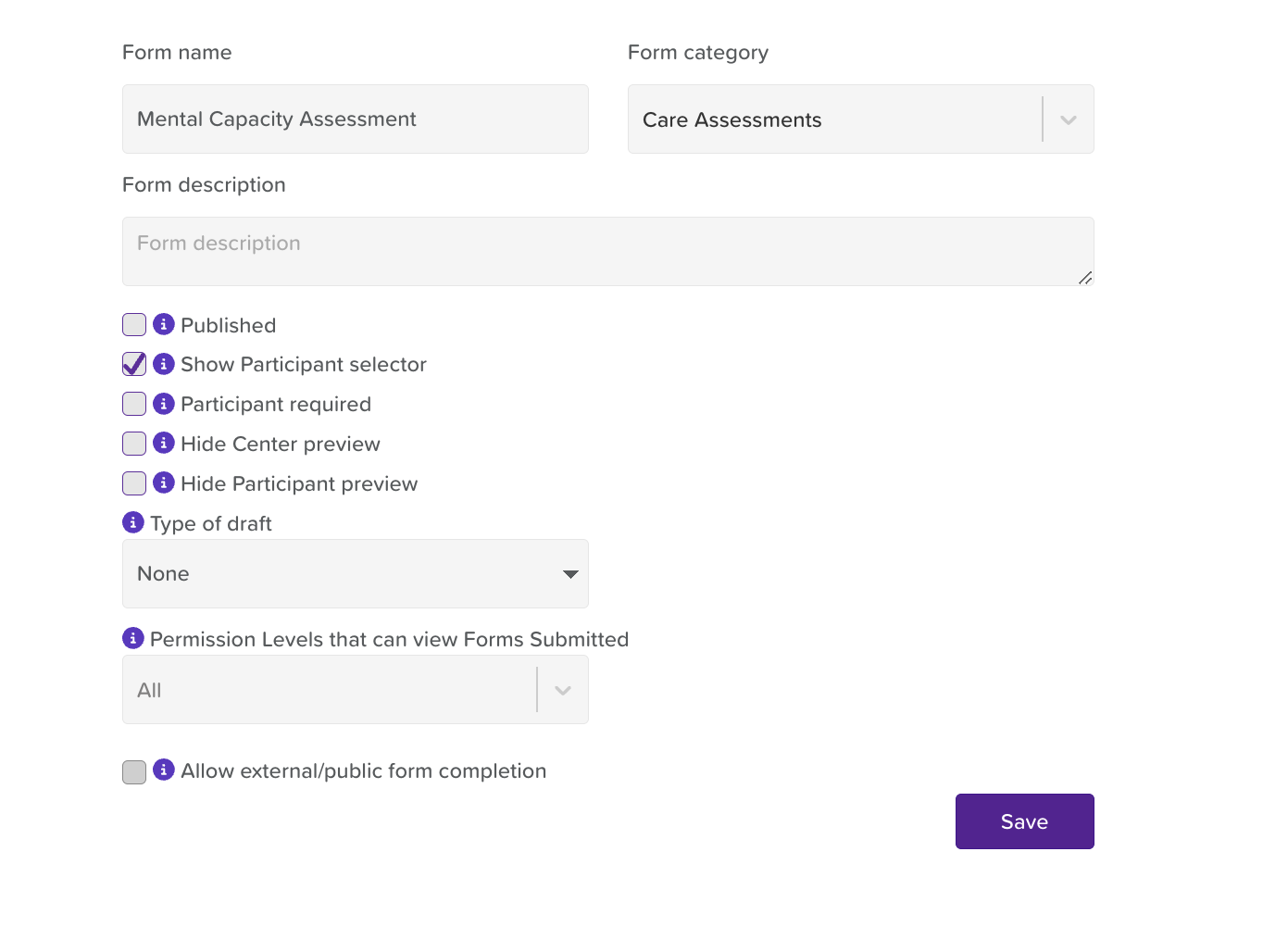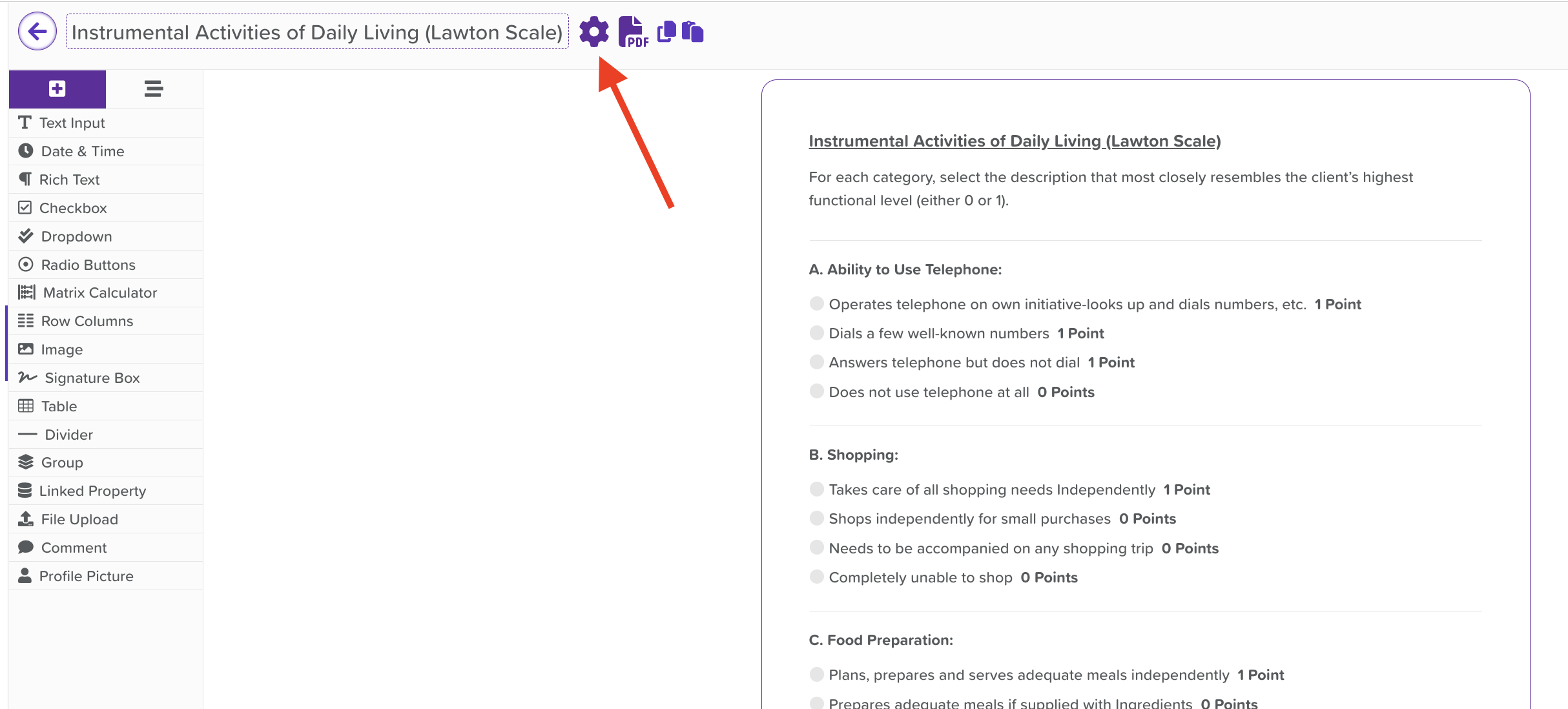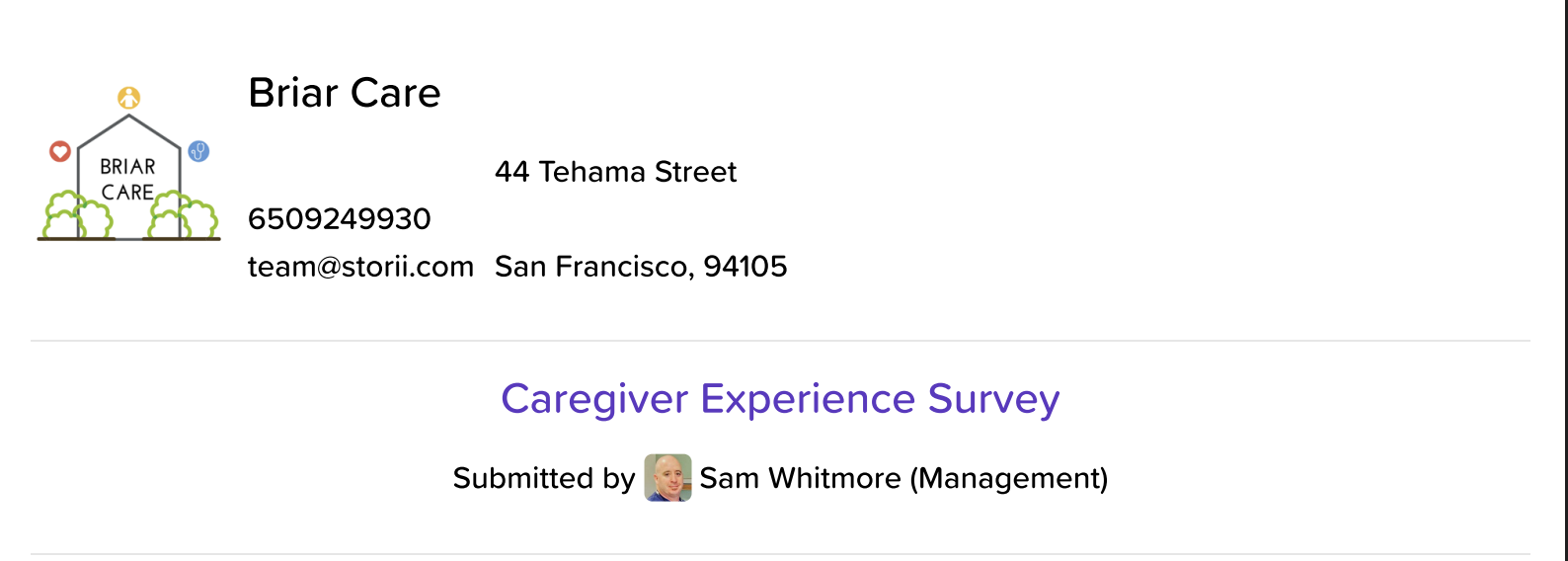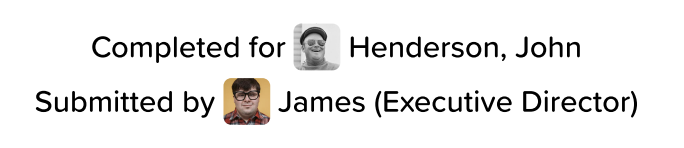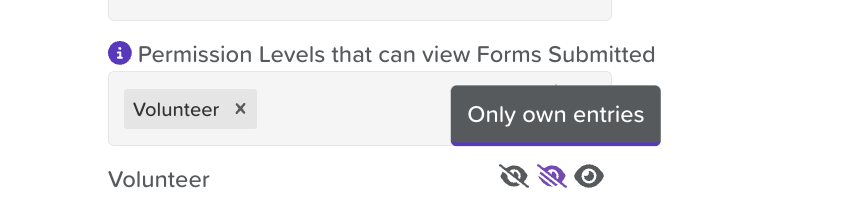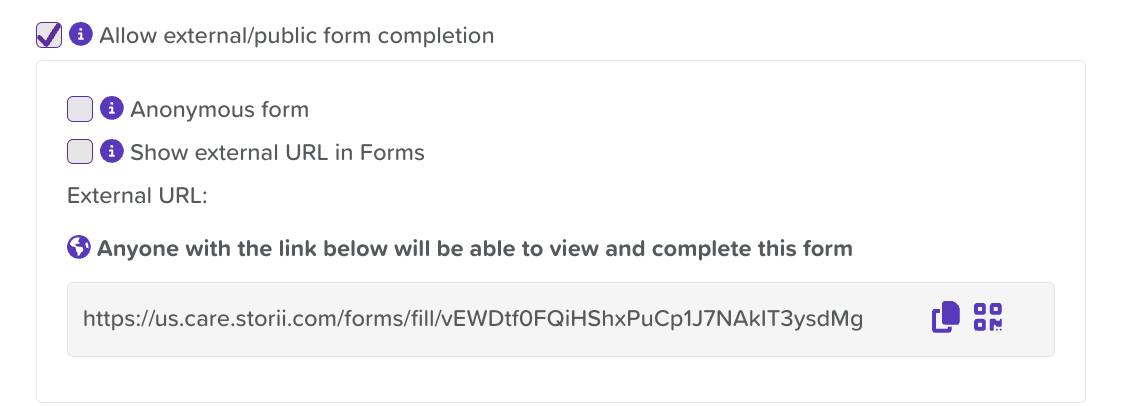How to Add a New Form Template
The Form Builder feature in StoriiCare empowers users to create and customize their own forms efficiently. This document provides a comprehensive guide on how to utilize the Form Builder, including the steps to create, publish, and manage forms effectively.
Accessing the Form Builder
To begin using the Form Builder, navigate to the left side panel of the StoriiCare Dashboard. Please note that the Form Builder is only accessible on desktop devices, and we recommend using the Google Chrome browser for an optimal experience. Once a form is created and published, it can be completed on any device, including smartphones, through the Forms feature located on the Dashboard.
Creating a Form
Follow these steps to create a new form:
Access the Form Builder from the Dashboard using the left side panel.
Click on the Create button located in the upper right corner of the screen.
Enter the form name, description, and select a category from the dropdown menu.
Click the Save button to proceed to the form template, where you can begin building your form. You can return to configure the settings when you are ready to publish the form.
Form Template Settings
To access the settings for a form template, open the form template and click on the settings wheel icon at the top of the page.
Publishing a Form Template
Publishing a form template makes it available in the Forms feature on the Dashboard and within each service user's profile, allowing staff to complete the form.
To publish a form, follow these steps:
Navigate to the form template's Settings.
Check the box that says Publish.
Click the Save button.
Form Options
Show Participant Selector
If the option labeled Show Participant selector is enabled, staff members will see a dropdown menu at the top of the form completion page. This allows them to select the specific participant for whom the form is being filled out, ensuring accurate data association.
Participant Required
Checking the Participant required option mandates that staff members select a participant before accessing the form. This serves as a quality assurance measure, preventing forms from being saved without a participant being chosen, thus enhancing data integrity.
Hide Center Preview
If the Hide Center preview option is checked, business information will not be displayed at the top of the form when downloaded or printed. By default, the business name, logo, address, phone number, and email address are included in the PDF export, sourced from the Profile tab within Center Settings. This option is useful for customizing the information displayed or for maintaining a cleaner appearance.
Hide Participant Preview
Enabling the Hide Participant preview option will omit the participant's name and profile image from the top section of the form when downloaded or printed. This is particularly beneficial if a 'Name' field is already included within the form, allowing for a more streamlined appearance.
Type of Draft
When a form is submitted, it is treated as a draft, allowing for edits and updates until marked as complete. This feature ensures that the final submission accurately reflects the required information. The 'Type of draft' functionality is retained for long-standing StoriiCare clients, but it is generally advised to avoid configuring this setting as it may not align with current best practices. For more details, click the information icon next to the field name.
Permission Levels for Viewing Submitted Forms
Certain forms may contain sensitive information, such as Incident Reports or Employee Performance Reviews. You can select which Permission Levels have access to these submissions, allowing you to restrict visibility for unselected levels. Staff with 'unselected' permission levels can view and complete the form but will not see submitted forms.
After selecting a Permission Level(s) for viewing submissions, you can choose whether staff can see:
All form entries (eye icon)
Only their own submissions (eye icon with lines through it)
Allow External/Public Form Completion
By selecting this option, you generate a public link that can be distributed to caregivers or third-party practitioners, allowing them to fill out forms using their own devices and submit them back to you. This feature is particularly useful for enrollment applications, feedback surveys, consent forms, and more.
Once the Allow external/public form completion option is enabled, you can customize additional settings:
If you check the Anonymous form option, individuals completing the form can do so without revealing their identity.
If you opt to check the Show external form URL in Forms option, the unique URL associated with that form will be visible within the Forms feature on the Dashboard, facilitating easy access for staff. If you prefer to keep the URL private, you can leave this box unchecked. Regardless of your choice, the URL will still be accessible within the settings of the form template.
Need More Help?
If you need further assistance, you can reach out to our support team by emailing support@storii.com. Our support team is ready to help you with any questions or issues you may have.