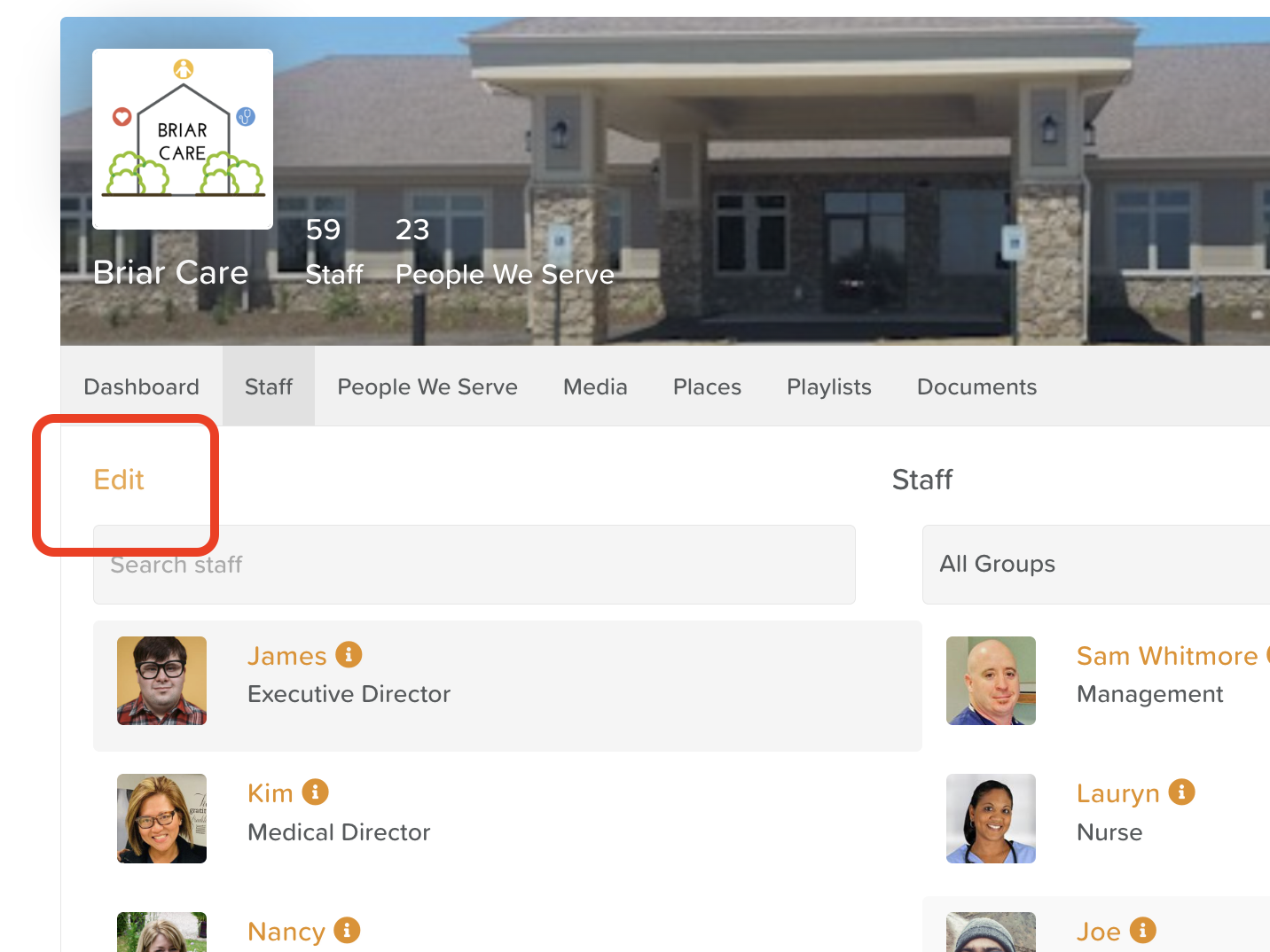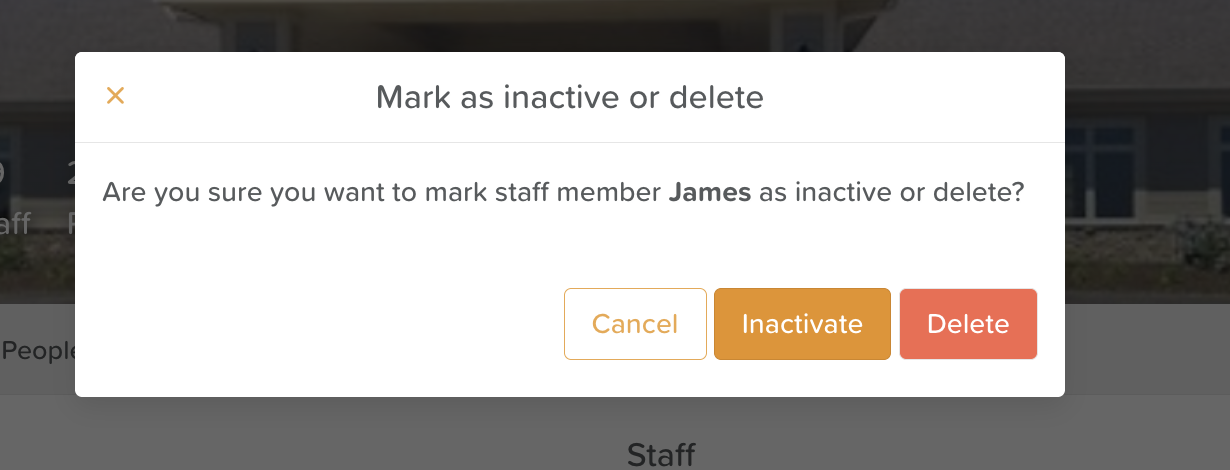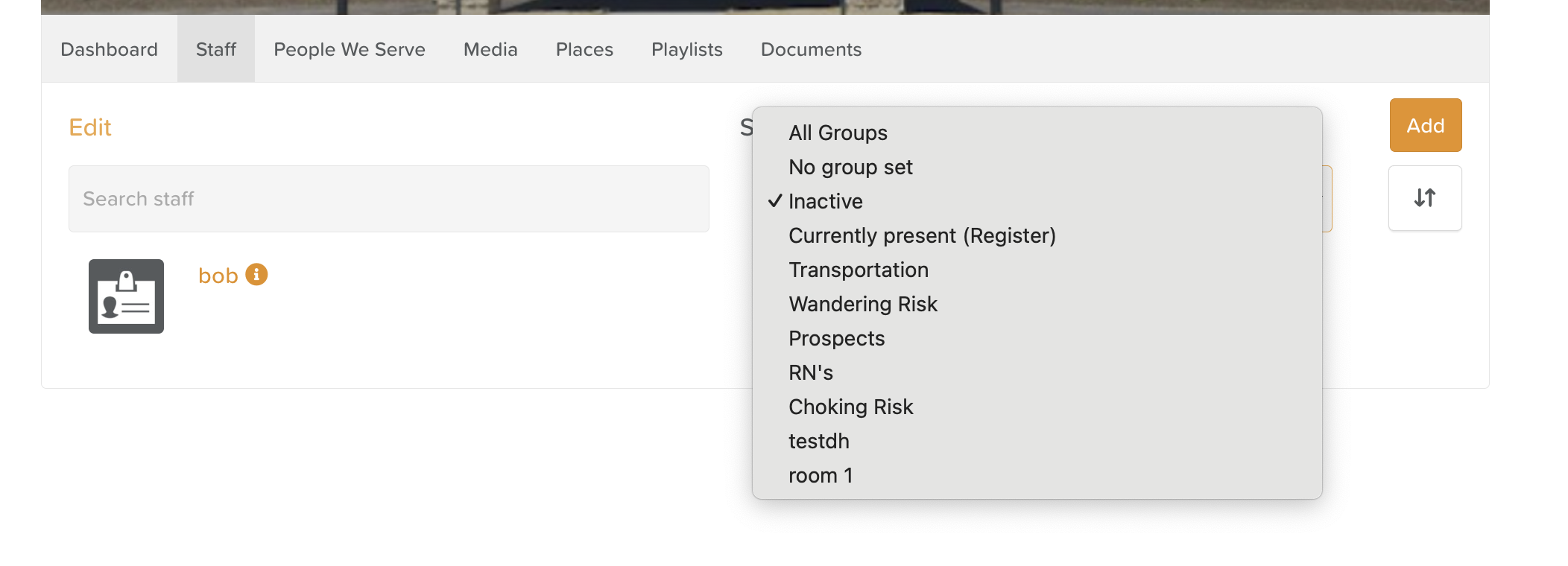How to Remove a Staff Profile
When a staff member leaves your organization or will be temporarily unavailable, you can either deactivate or delete their StoriiCare profile. This process ensures your staff list remains accurate while maintaining data integrity for auditing and historical records.
Step 1: Go to the Staff Tab
From your StoriiCare dashboard, click on the Staff tab in the main navigation bar.
This will display a list of all current active staff profiles.
Step 2: Enter Edit Mode
In the top-left corner of the Staff page, click Edit.
The ability to remove staff depends on your permission level.
If you don’t see the Edit option, contact your manager or administrator for assistance.
Step 3: Select the Staff Member to Remove
Locate the staff member’s name in the list.
Click the “X” next to their name.
A prompt will appear with two options: Mark as Inactive or Delete.
Option 1: Mark as Inactive
If a staff member is temporarily unavailable — for example, on maternity leave, a seasonal break, or extended absence — it’s best to mark their profile as inactive rather than delete it.
The profile is hidden from the active staff list.
Inactive profiles can be viewed by using the Group Filter and selecting Inactive.
You can easily reactivate the profile later when the staff member returns.
💡 Tip: Marking staff as inactive is the best option when you expect them to return or want to preserve their user settings and permissions.
Option 2: Delete the Profile
If the staff member has permanently left your organization, you can choose Delete to remove their profile completely.
The staff member’s account access will be permanently revoked.
Their profile will no longer appear in your staff list.
All past activity and recorded actions (e.g. attendance, notes, form submissions) will still display their name for auditing and compliance purposes.
⚠️ Note: Deleting a staff profile is permanent and cannot be undone. Consider marking inactive first if you’re unsure.
Need More Help?
If you need further assistance, you can reach out to our support team by emailing support@storii.com. Our support team is ready to help you with any questions or issues you may have.