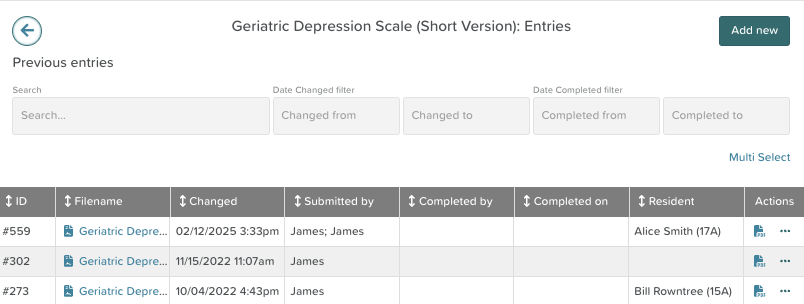Forms Overview
The Forms feature on StoriiCare is an essential tool that houses all published form templates. It serves as a platform for staff to complete forms on behalf of participants or the business. This document provides an overview of the Forms feature, including how to navigate it, access saved forms, and manage permissions.
Overview of the Forms Feature
Within the Forms feature, users can find various types of documentation, including but not limited to:
Nursing assessments
Activity interest forms
Enrollment paperwork
Incident reports
Feedback forms
The templates for these forms are managed through the Form Builder, allowing for easy customization and updates.
Finding Forms
To locate a specific form, staff can utilize the search bar and the Category dropdown located at the top of the page. By clicking on the desired form title, users can view all saved entries associated with that particular form. A new form can be submitted by selecting the "Add new" button in the top-right corner of the page.
Form Entries View
The table displayed in the Form Entries view contains the following information for each submission:
An ID Number, which is essential for identifying a form to our Support team in case of any issues.
Filename (editable).
The date and time the form was last updated.
The name of the individual who submitted the form.
The name of the individual who marked the form as completed (this can be done via the ellipsis in the Actions column).
The date and time when the form was marked as completed (after this point, the form can no longer be edited).
The name of the participant the form is for (if applicable).
Staff can also utilize the search filters at the top to find form entries based on specific dates, date ranges, or for particular individuals.
Saving Forms
Once a form has been successfully submitted via the Forms feature, it is saved in two locations: Forms and Documents. Both features are accessible from the StoriiCare Dashboard and from each participant's profile.
Accessing Saved Forms in Forms
Click on the Forms feature on the Dashboard or a participant's profile.
Use the search bar at the top to type in the form title.
Click on the form title to find the form entry.
Accessing Forms in Documents
Click on the Documents feature on the Dashboard or a participant's profile.
Click on the Forms folder.
Click on the folder with the form title you are looking for.
Click on the form file to download and open the PDF.
A copy of each form submission is saved in Documents, ensuring that if a form template is ever unpublished or deleted, the form submissions will remain stored on the account.
Access to Completed Forms
The platform does not currently support the ability to manage staff access to specific forms. If this functionality would benefit your business, please visit our Feature Request board to upvote existing requests or submit a new one. Staff will have visibility of all forms and can complete them according to their permission levels.
However, access to form entries and completed forms can be managed through the form's settings in the Form Builder. For more information, please refer to our documentation on Form Permissions.
Need More Help?
If you need further assistance, you can reach out to our support team by emailing support@storii.com. Our support team is ready to help you with any questions or issues you may have.