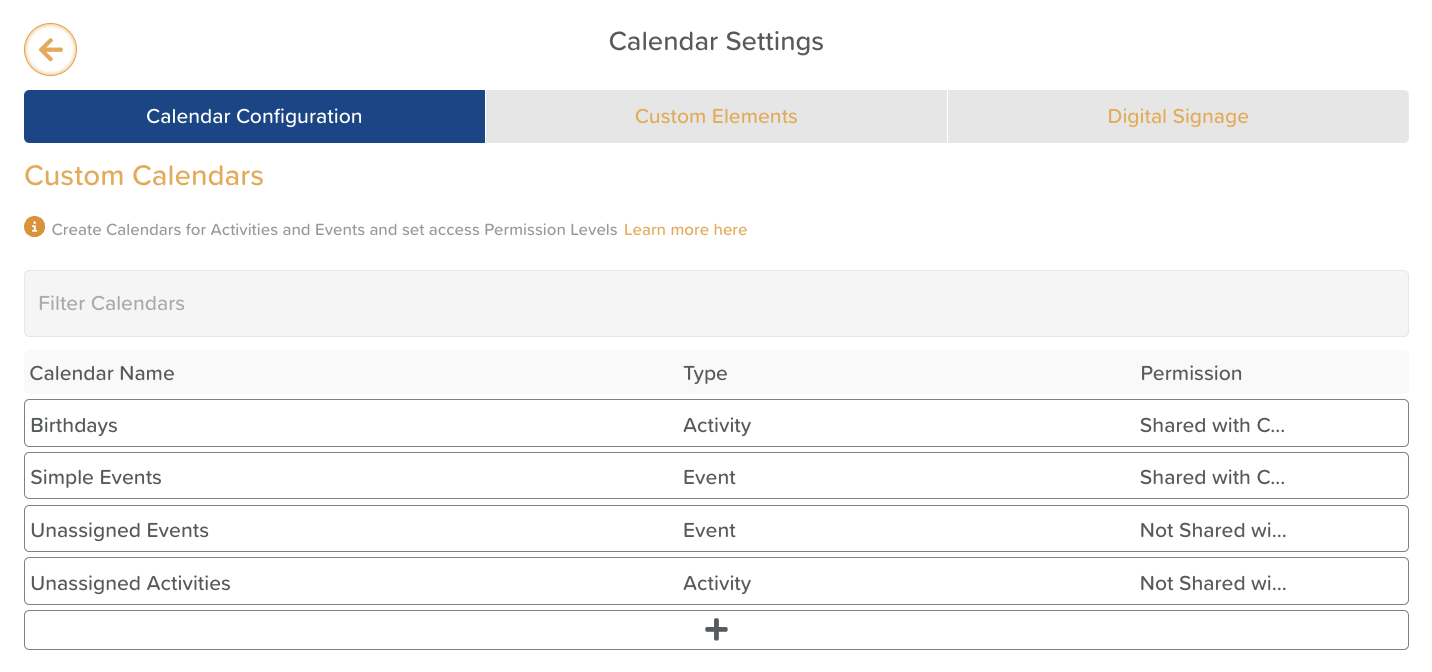Configure Calendar Access Permissions
Configure Calendar Permissions
Introduction
StoriiCare’s new Calendar Permissions functionality gives you the flexibility to control which calendars are shared with family members (Connections) and which calendars remain private or restricted. This means you can choose what family members see, ensuring sensitive or irrelevant activities remain hidden. Whether you’re setting up a doctor’s appointments calendar, organising private staff events, or sharing group activities with families, you now have the power to tailor your calendar visibility with ease.
Instructions
1. Access the Calendar Settings
Log in to your StoriiCare account.
Navigate to the Calendar module from your Dashboard.
Click on the cog/wheel icon at the top of the page.
Note: You must have “All Access” permissions for the Calendar in order to edit any configuration.
2. Create or Edit Calendars
Under Calendar Settings, you will see a list of your existing calendars.
To add a new calendar:
Click the Add Calendar button.
Enter a Calendar Name.
Select the Calendar Type (either an Activity calendar with attendance tracking or an Event calendar without attendance).
Select the Permission assigned to the calendar.
Click Save.
If you wish to edit an existing calendar, click the pencil icon next to the desired calendar.
3. Configure Permissions
Once you’ve created or selected a calendar, scroll to (or locate) the Permissions section. You’ll see a few permission configuration options:
Not Shared with Connections
Events on this calendar are visible only to staff users. Family Connections and the Service User (if they log in) will not see them.Shared with Connections
All events on this calendar are visible to the Service User and any Family Connections linked to that user.Shared with Connections if User is Assigned
Events on this calendar are only visible to Family Connections for the Service User(s) assigned to that specific event.Shared with Connections if User is Assigned or No User is Assigned
Events are visible to Family Connections if their loved one is assigned to the event or if there is no Service User assigned at all.
Tip: You may also see two special calendar listings:
Unassigned Activities
Captures any activities not yet assigned to a specific calendar.Unassigned Events
Captures any events not yet assigned to a specific calendar.These serve as fallback calendars for unassigned items. You can only change their permissions; the names and types are fixed to help ensure that every activity or event resides in some calendar structure.
4. Customise Other Calendar Settings
Locations & Tags: If you need to add or edit locations (e.g., specific rooms in the facility) or wellness tags, select the Custom Settings tab.
Digital Signage: If you plan to display calendars on a screen for communal viewing, use the Digital Signage tab to configure which calendars and views appear publicly.
5. Save Changes & View Your Calendar
Once you’ve chosen your permission settings, click Save (disc icon).
StoriiCare will display a success message if the changes are saved. If you see an error message, follow the instructions provided to resolve the issue (e.g., ensuring you have at least one calendar for Activities and one for Events).
To confirm everything looks correct:
Visit the Family Portal (if you have a test connection).
Check which calendars or events are visible to ensure you’re sharing only what you intended.
6. Managing Recent Actions & Alerts
Any edits, creations, or deletions to calendars and permissions are recorded in Recent Actions, including date, time, calendar, what changed, and who changed it.
If a calendar permission is updated, any Family Portal views (Connections) will automatically reflect these changes based on the new settings.
Conclusion
We hope this guide helps you configure your calendars in StoriiCare precisely the way you want. With these new permission settings, you can share only what’s necessary and keep sensitive information private. If you have any questions or need further assistance, please reach out to our support team at support@storii.com. We’re always happy to help!