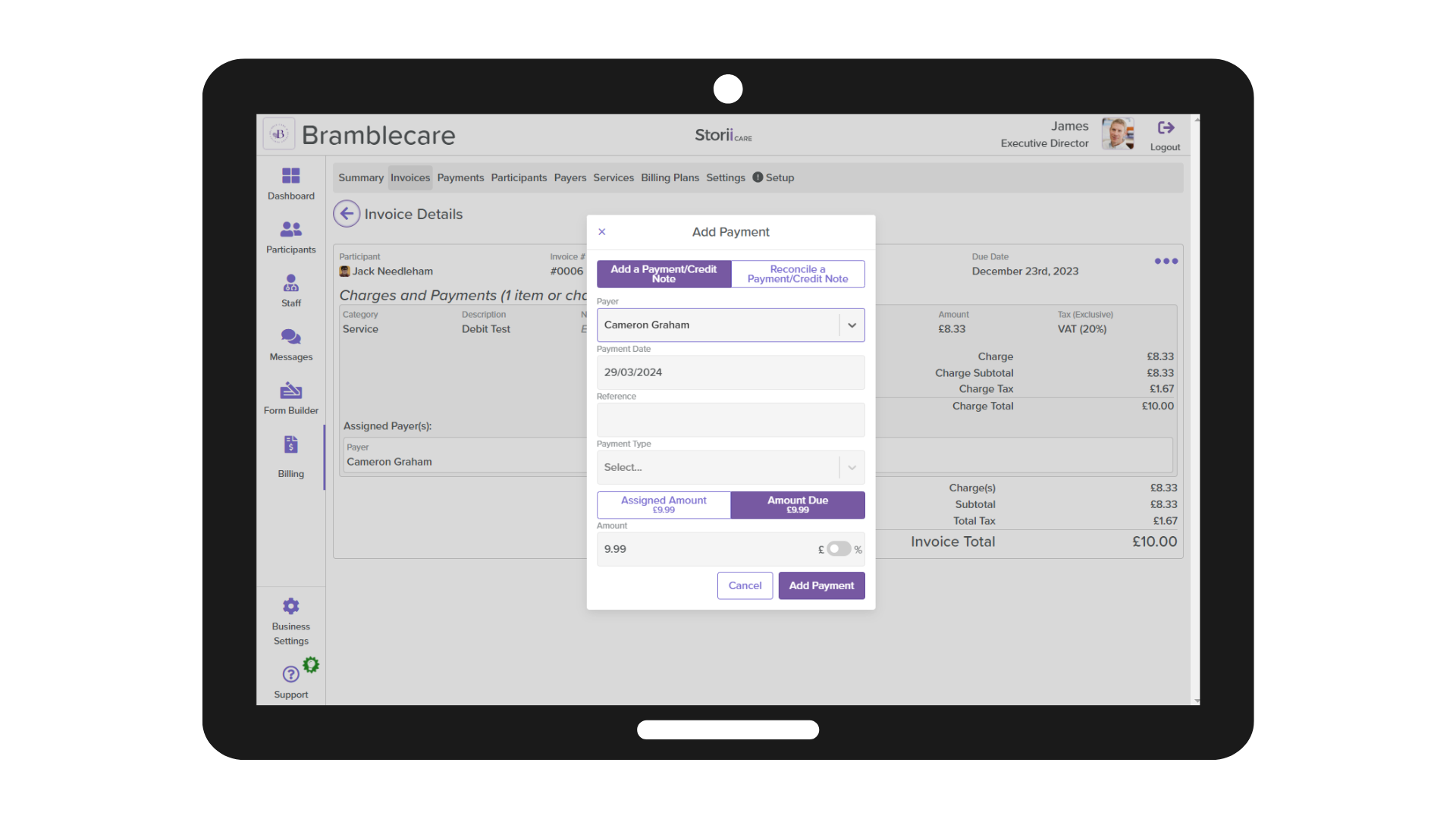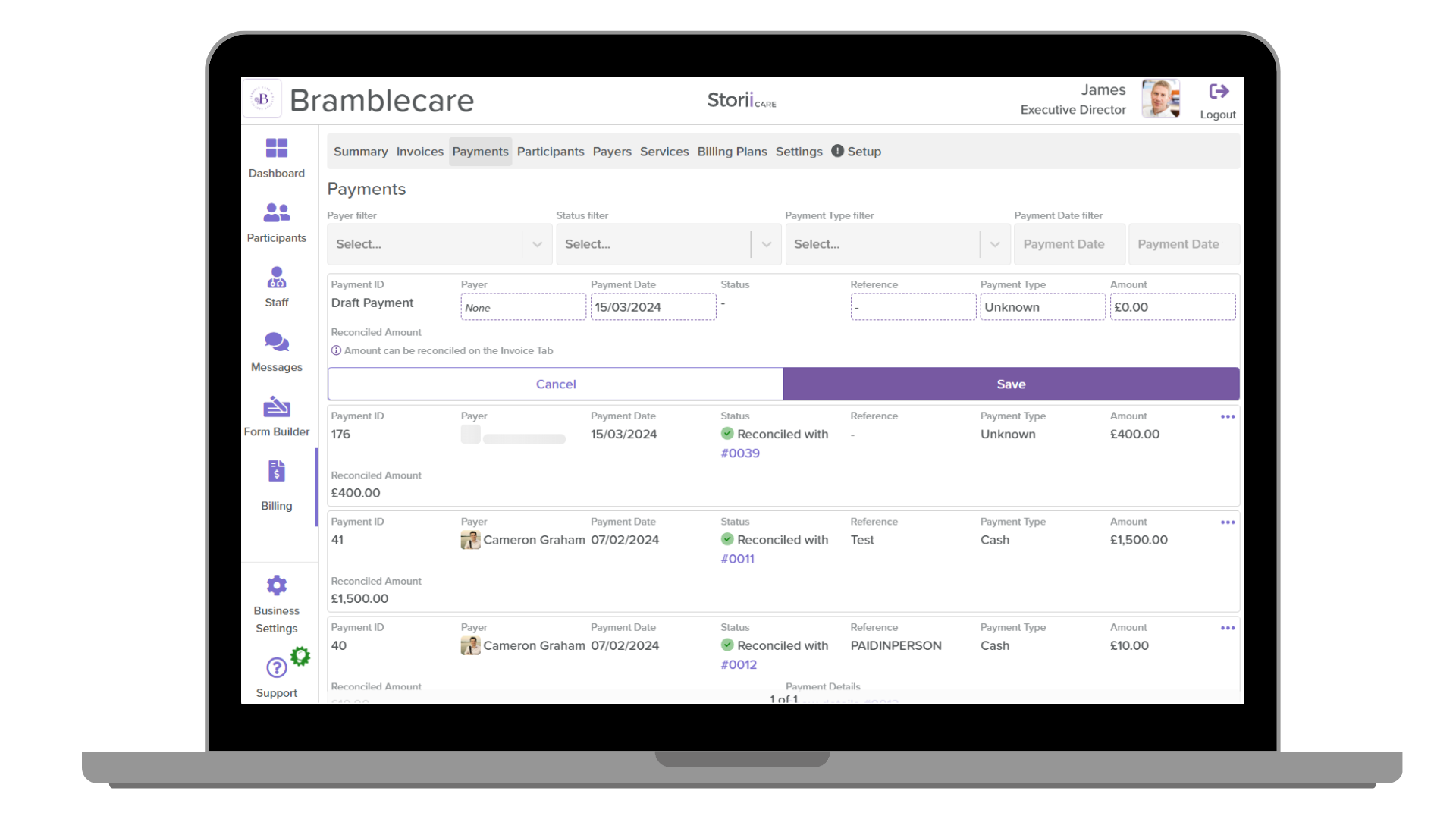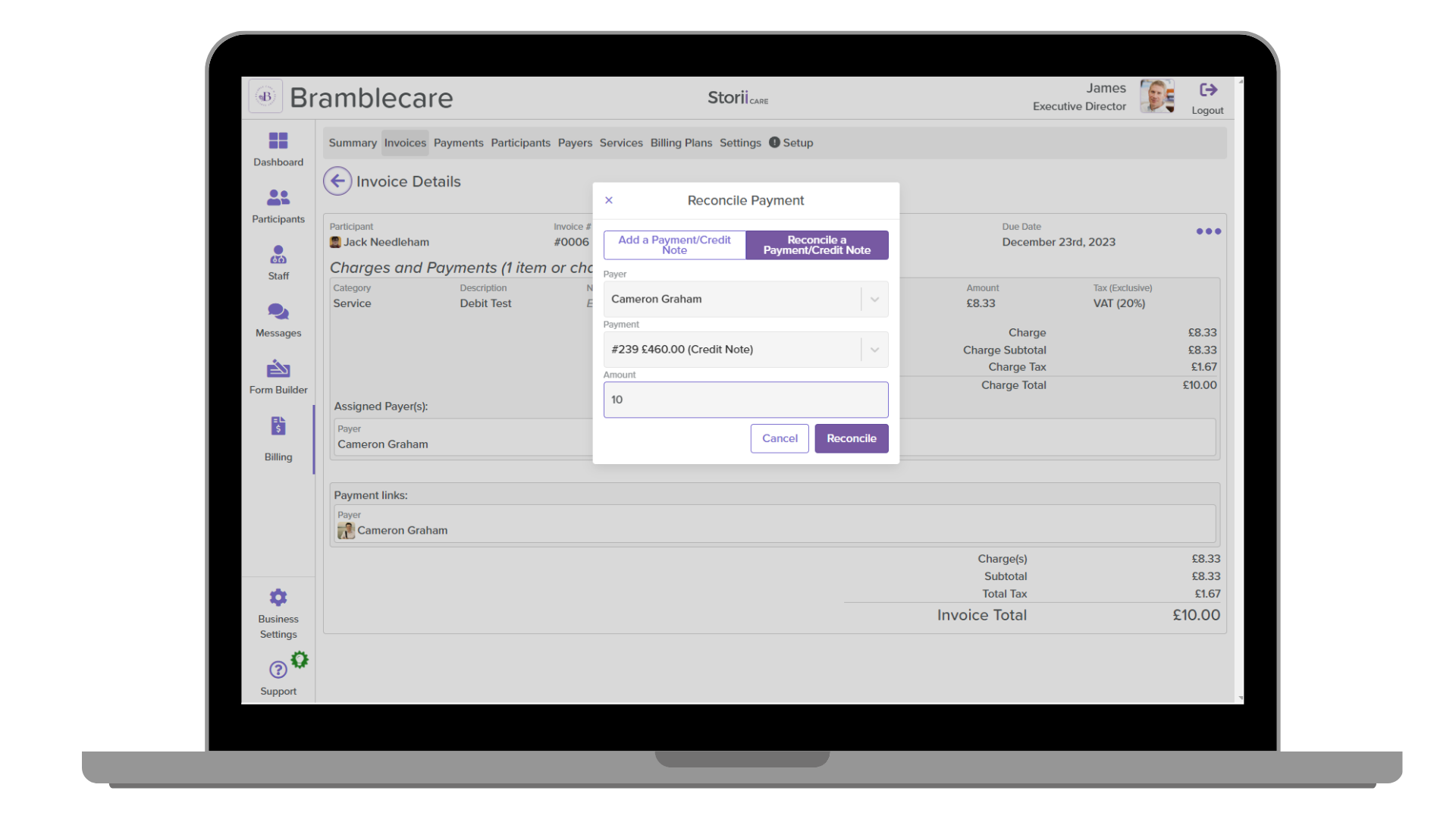How to Add a Payment to an Invoice
Introduction
Adding a payment to an invoice in StoriiCare is a straightforward process. This support article guides you through each step to ensure a smooth transaction. Please follow these steps carefully.
Accessing the Billing Settings
Log in to your StoriiCare account.
Navigate to the Billing section found typically in the dashboard or under a financial or settings tab.
Adding a Payment
In this section, you'll add the payment to a specific invoice, adjusting the details as necessary.
Click on "Invoices".
After that, select an invoice to which you would like to add a payment.
Click on the three-dot icon.
Now, click on "Add a Payment/Credit Note".
Completing the Payment Process
Finalize the payment addition and ensure that all details are correctly entered to complete the process.
Enter any relevant details in the provided input fields.
Double-check the data added by navigating through the fields.
Click on “Add Payment” to finalize the payment addition.
Navigate to the bottom of the Invoice to view all payments added.
Adding a Payment from the Payments Tab
Also, it is possible to add a payment directly from the Payments tab - which can be reconciled to one or multiple invoices afterward. In order to do that, you can follow the steps mentioned below after clicking the Billing feature.
Click on the “Payments” tab within the Billing feature.
Click on “Add a new Payment” at the top of the payments list.
Add a Payer from the drop-down list available when you click on the “Payer” field. If this is a new Payer, you should create a new profile first on the “Payers” tab within the Billing feature.
Fill out the details related to the payment information.
Click on the “Save” button.
Reconciliation and Finalization
It is crucial to reconcile the payment with the corresponding invoice to ensure accurate financial records. In case a payment is added directly to an invoice, then the amount added is automatically reconciled. If it is added from the “Payments” tab, then it needs to be reconciled into one or multiple invoices afterward.
Click on "Invoices".
After that, select an invoice to which you would like to add a payment.
Click on the three-dot icon.
Now, click on "Reconcile a Payment/Credit Note".
Select the Payer that has an unreconciled payment.
Select the Payment that would be reconciled to the invoice.
Confirm the amount that should be added to the invoice. The amount field is editable so you may configure the amount that would be added to each invoice.
Click on “Reconcile”.