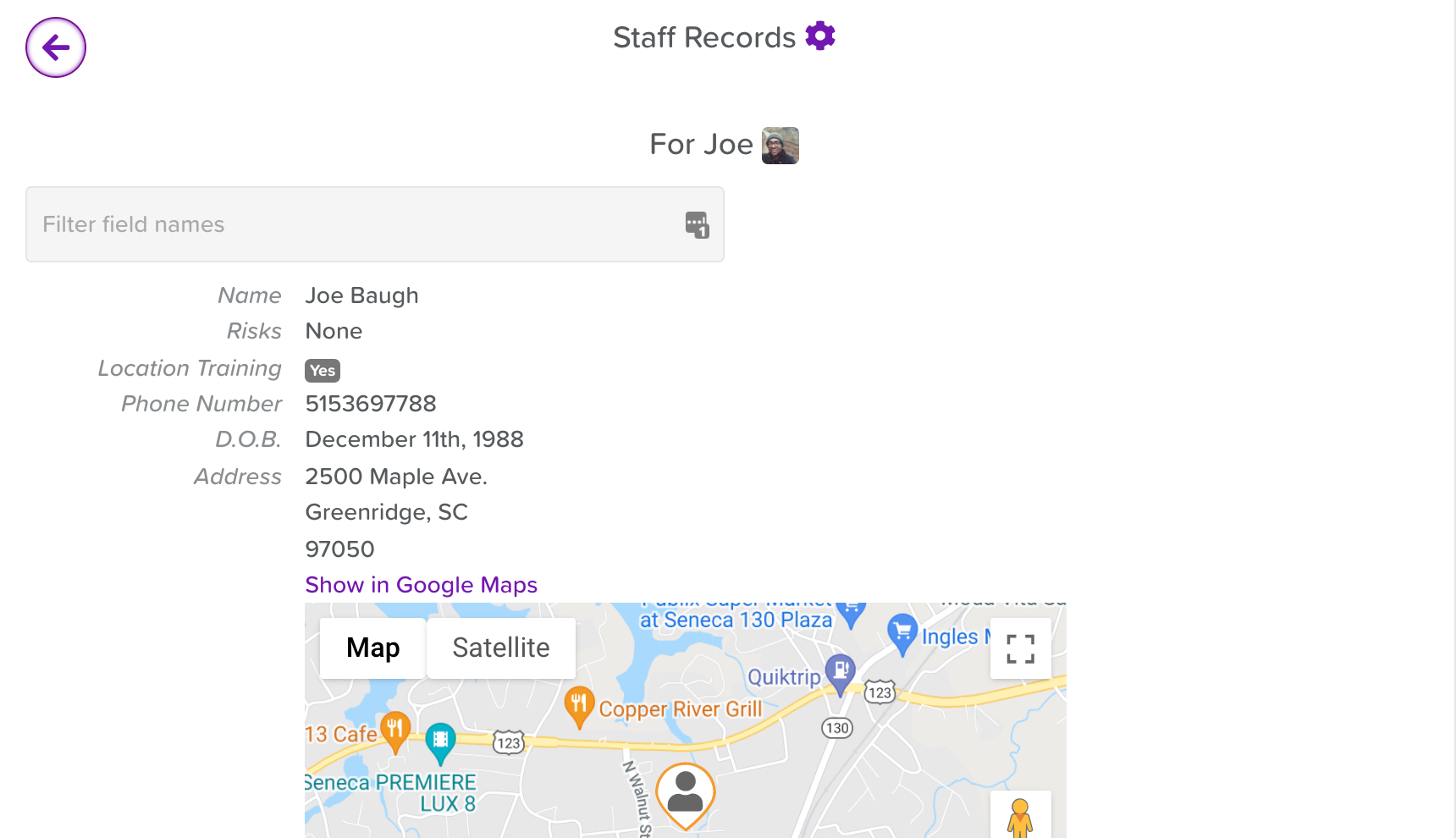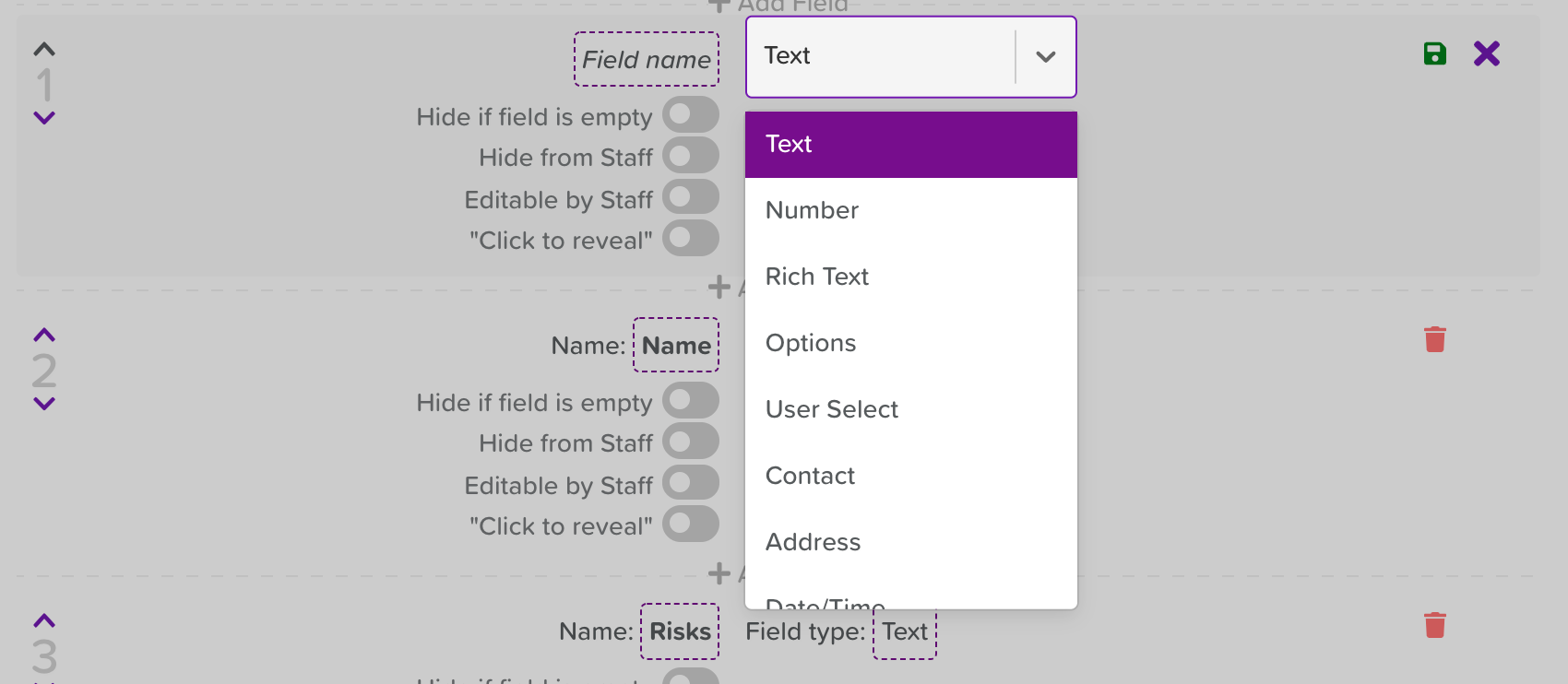Configuring Staff Records
In the Business Settings section of StoriiCare there is a Staff Records tab where you can configure the following settings. Please note that ONLY the Super User for the account has access to the Staff Records tab at first. They can then assign access to other staff members.
Staff Records
Staff Records Access Settings
Initially, only the Super User has access to Staff Records. The Super User can then give others access to Staff Records by clicking on the staff names and adjusting their permissions. Permission levels can be set for the following:
Staff Records Business Settings: The ability for staff to access the Staff Records area in Business Settings.
Staff Records Access: The ability for staff to access their own Staff Record
Staff Records Template Settings: The ability for staff to be able to edit the Staff Record template/fields
Direct Login: The ability for staff to directly login to their StoriiCare account by using their unique username and personal password
Staff Record Template
Store key information about staff. To configure a Staff Records template:
Go to the Staff tab on StoriiCare and click on any member of staff (changes will reflect for everyone)
Click on the settings wheel/cog icon at the top of the page
From here, you can:
Delete default fields you won’t use by clicking the trash bin icon
Edit any existing default fields and tailor them to your liking
Reorder fields by clicking the arrows around the placement numbers on the left side
Add new fields anywhere on the page by clicking on the +Add Field text
Adding a New Field
Field Types & Toggles
TEXT: Basic text entry
NUMBER: A numeric entry (no letters or grammatical symbols can be entered)
RICH TEXT: This allows you to upload photos & videos, attach files, insert links, enter tables, and use basic rich text elements like bold, underline, italics, etc.
OPTIONS: Create a list of options for staff to select from. Indicate whether they can choose a single option or multiple options. Presets are available for fields like 'Race', 'Religion', 'Gender'. Clicking on the paint bucket icon will enable you to select custom colors for each option.
USER SELECT: This allows you to select someone from your Service User and/or Staff list. This could be used for a field like 'Case Worker' or 'Room Mate'.
CONTACT: This allows you to select someone from your Contacts list. Ideal for fields like 'Emergency Contact' or 'Doctor'.
ADDRESS: This allows you to input multiple lines for formatting an address field.
DATE/TIME: With this, you can choose to include a Date, Time, and/or Recurrence. This field option would be ideal for including something like a Performance Review Date (i.e. 10/06/2022; 10:00 AM; Semi-Annually).
NAME: First Name, Last Name fields
HIDE IF EMPTY: Turning this on will reduce any unpopulated fields that, whilst may still be important for other Service Users, may not be relevant for a specific Service User. This makes a Care Overview compact and easy to read, no matter which Service User you are working with.
HIDE FROM STAFF: This means that even if a Staff Member has permissions to view their Staff Record, this particular field will remain hidden to them.
EDITABLE BY STAFF: If this is turned on, staff will be able to edit the answer.
CLICK TO REVEAL: This option is great sensitive data that should not be automatically shown on the screen without clicking directly on that field (i.e. Social Security Number)