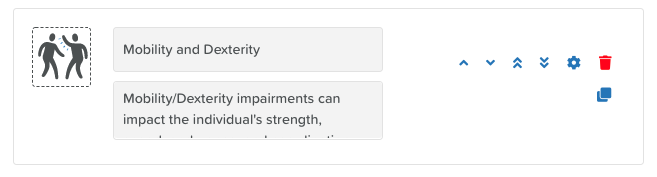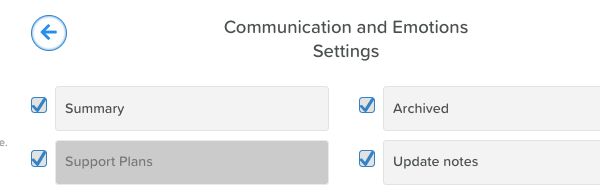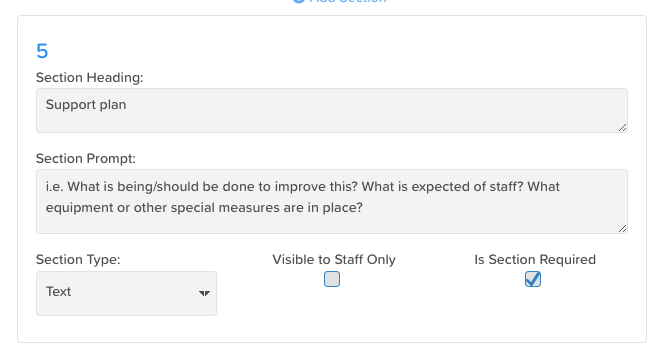Setting up Care Plan Template
It is important to first view the Care Plan feature from a Service User profile to get an idea of what this looks like and how it functions.
Then, you can go to the Business Settings area to make changes to the template.
The template will be set at a service-level, so you will see this template for all Service Users.
There are two parts to setting up the Care Plan Template:
Establishing Care Plan categories
Configuring the elements, headings, and questions within each category
Care Plan Categories
First, you will see a default list of Care Plan categories. On this page, you can:
Edit category titles
Edit category descriptions
Click on the icon image for each category to change it
Delete categories by clicking on the red garbage bin icon
Re-order the way in which categories are displayed using the up and down arrows
Add new categories using the + mark at the bottom of the page
Duplicate category sections using the duplicate icon below the trash bin
Category Settings
Each category has a settings wheel/cog icon. Clicking on this will allow you to configure what is inside that section.
On this page, you can:
Enable, disable, or re-name the following -
Summary: a written overview of the Care Plan category
Historical: a ‘click to reveal’ section where you can access care plan items that are no longer relevant (by default this is called ‘Historical’, but could be renamed to ‘Archived’, ‘Completed’, etc.)
An Update Notes section
Edit default sections or create custom ones -
Add new sections (+Add section)
Choose the section type via the dropdown menu:
Text (ideal for a Q & A response)
Date (i.e. Review Date)
Outcome Selector (allows staff to link in relevant items from the Outcomes feature)
Divider
Dropdown Options (create options to choose from and allow for single or multiple options to be selected)
Make a section required (staff will not be able to save the Care Plan if this section is empty)
Choose whether a section is visible to Staff Only (i.e. not Connections - family members)
Delete sections by clicking on the red garbage bin icon
Change the display order of sections using the arrows
Duplicate sections using the duplicate icon
Click the ‘Back’ button at the bottom of the screen to go save your work on the Categories page.