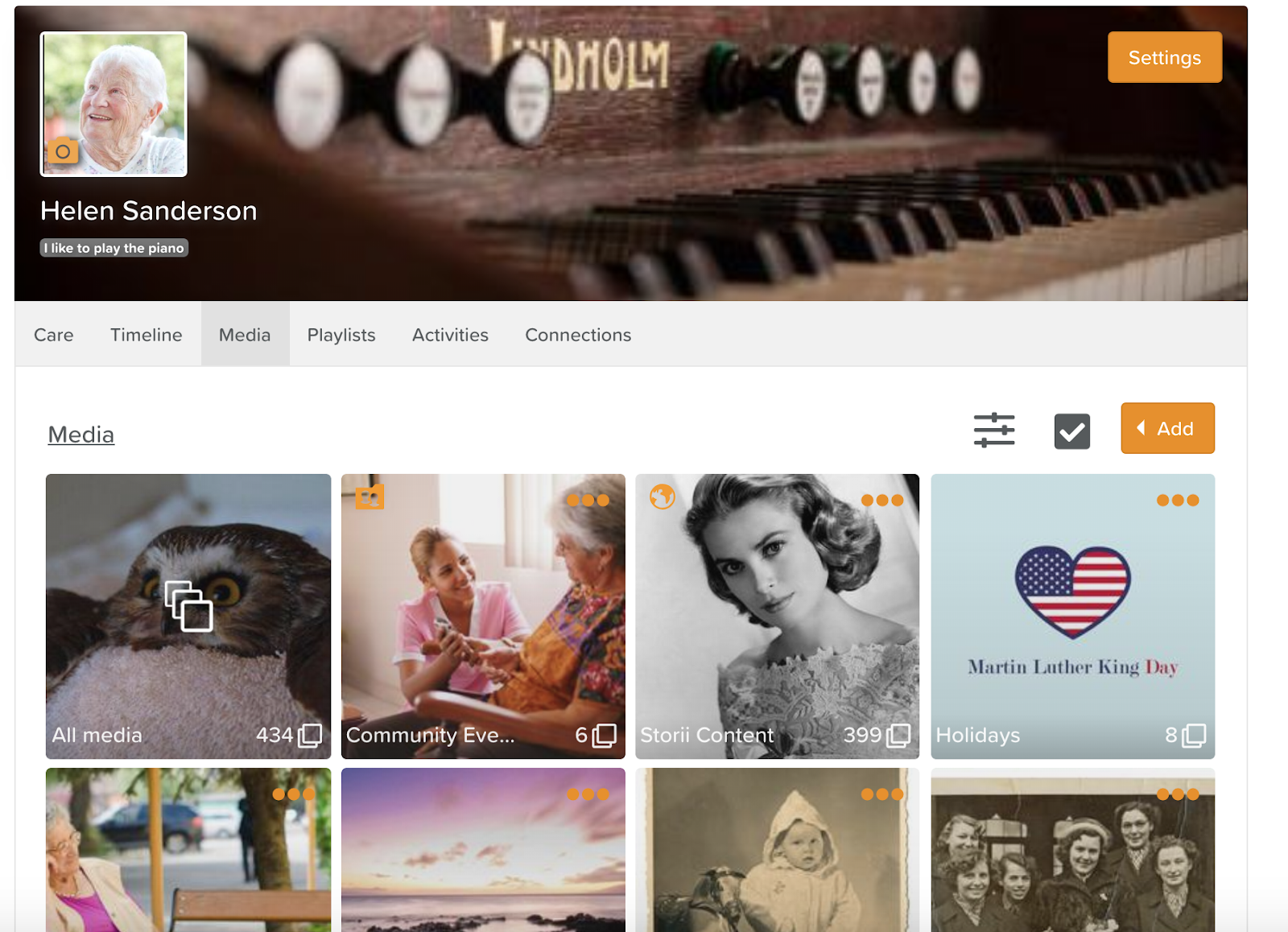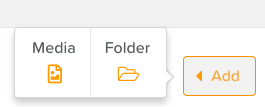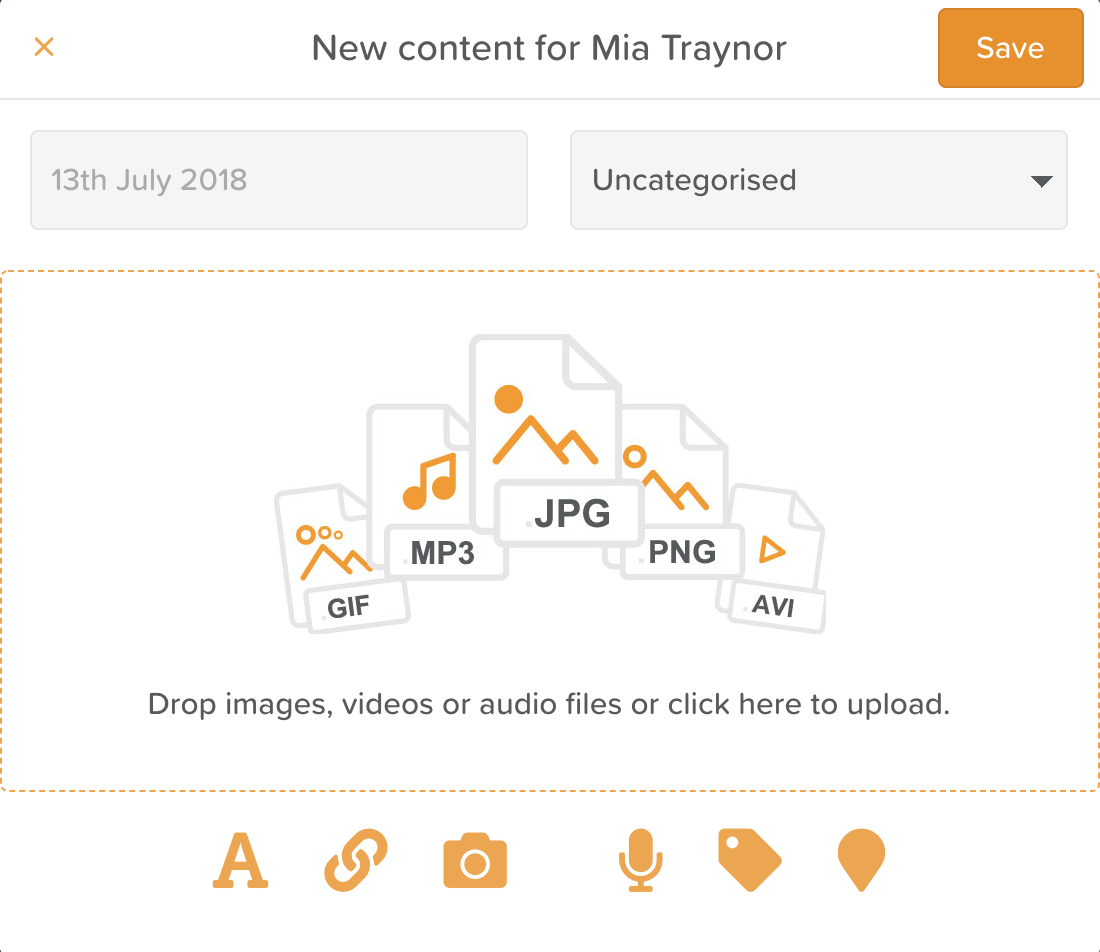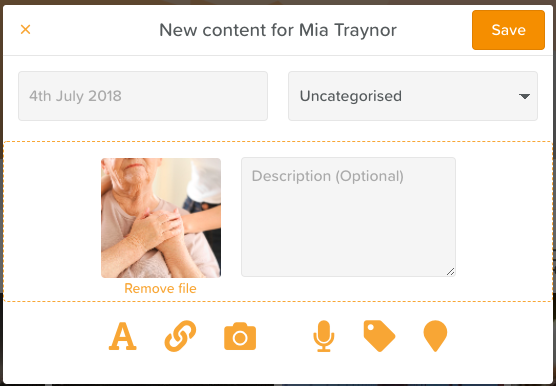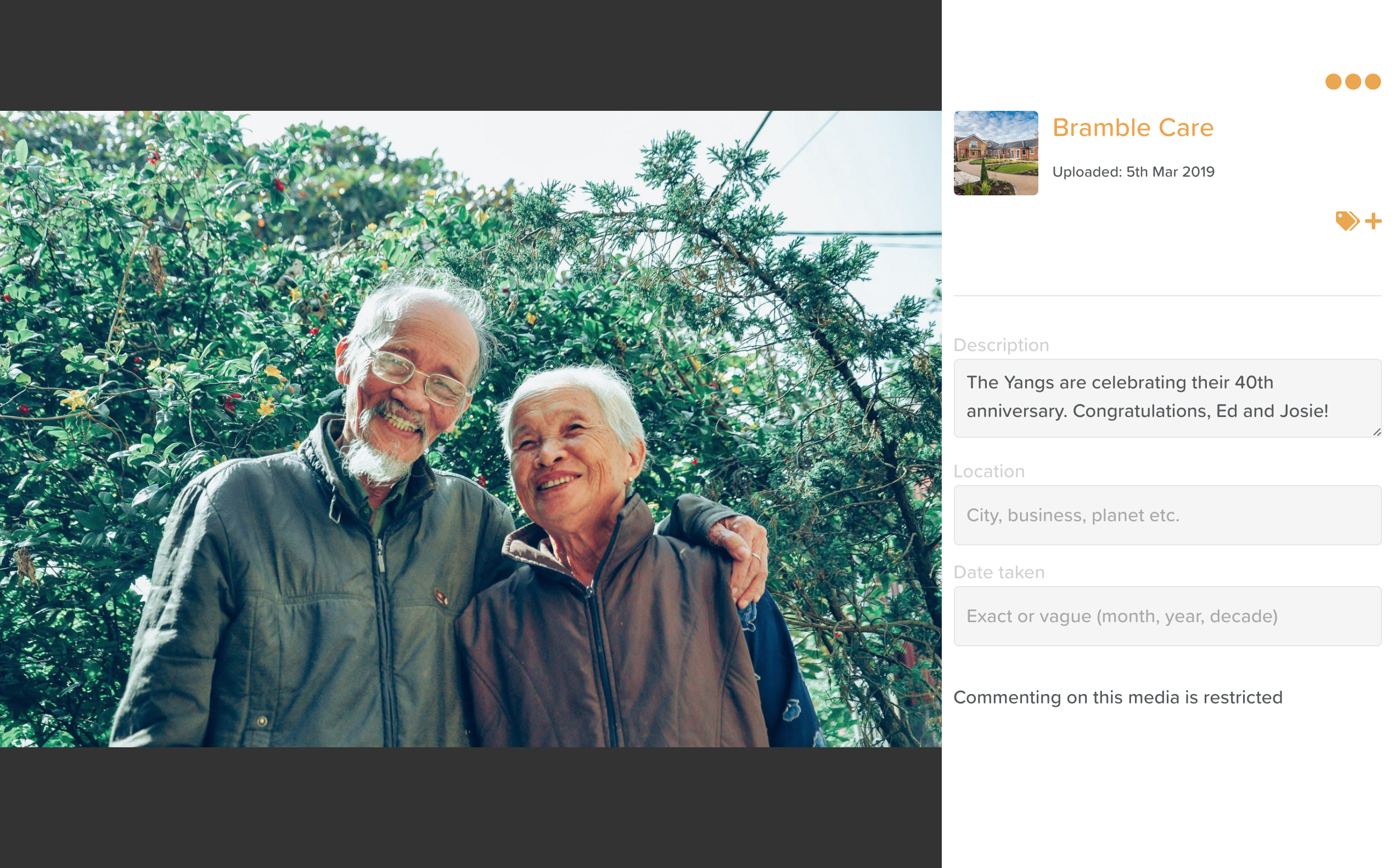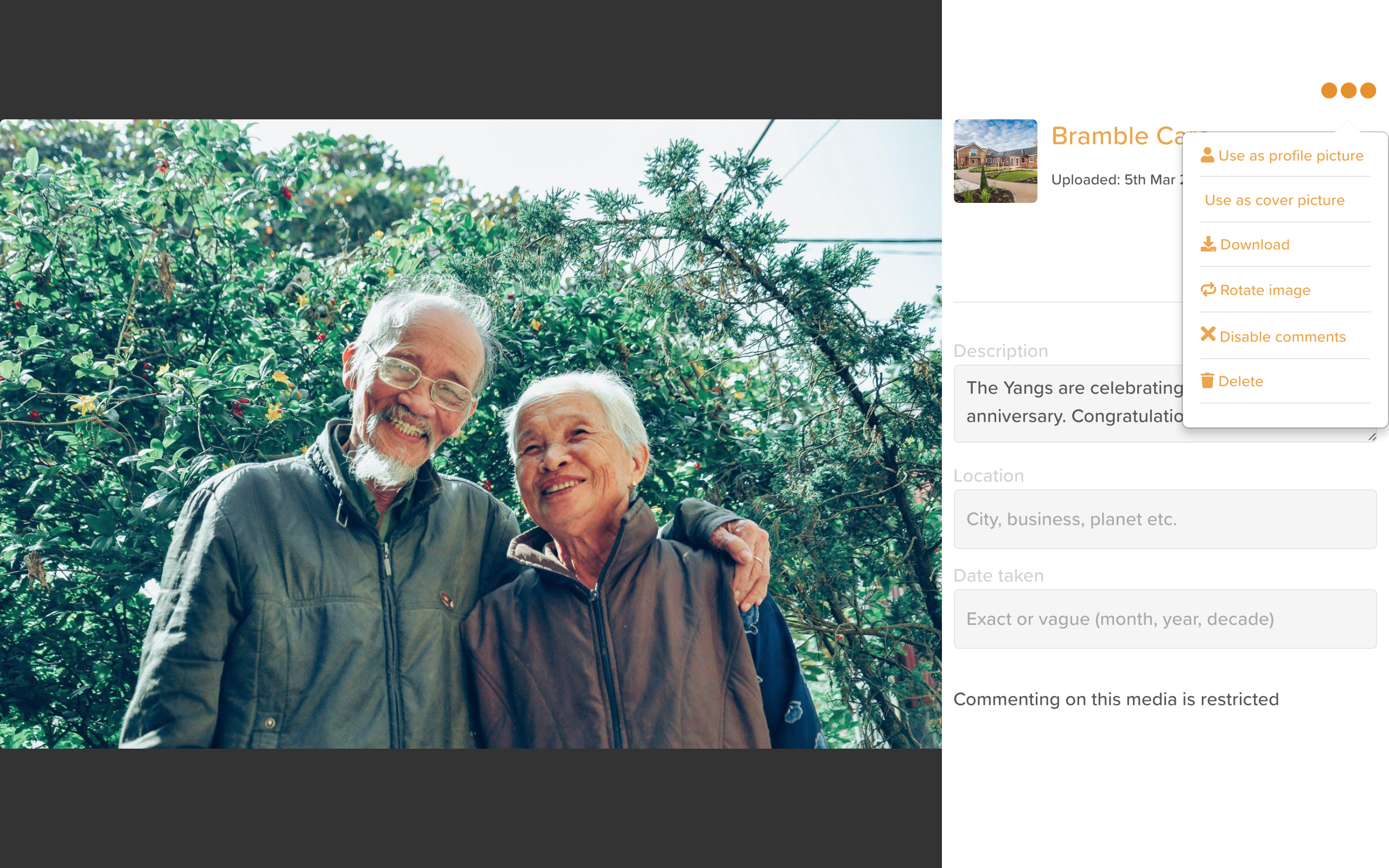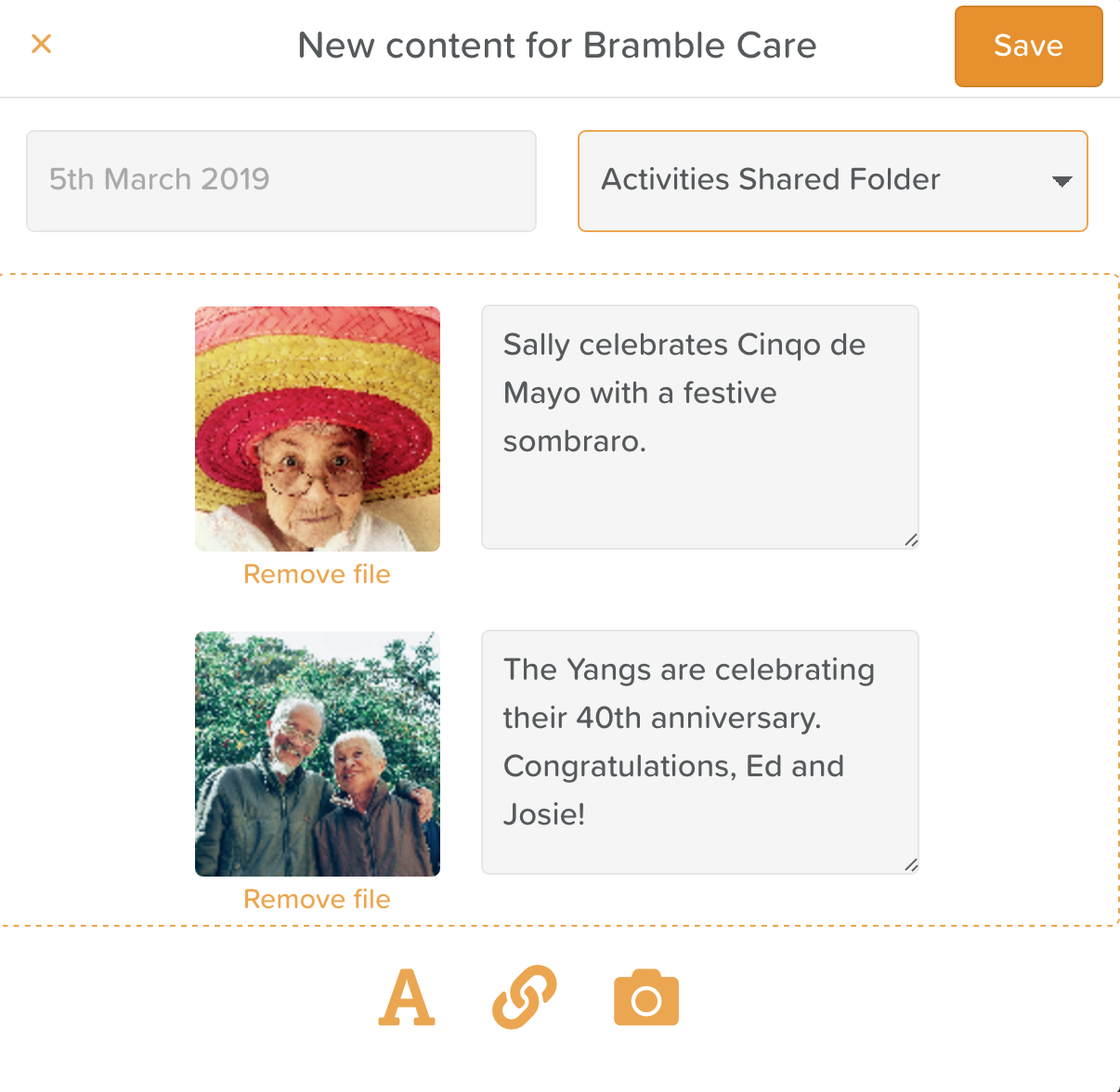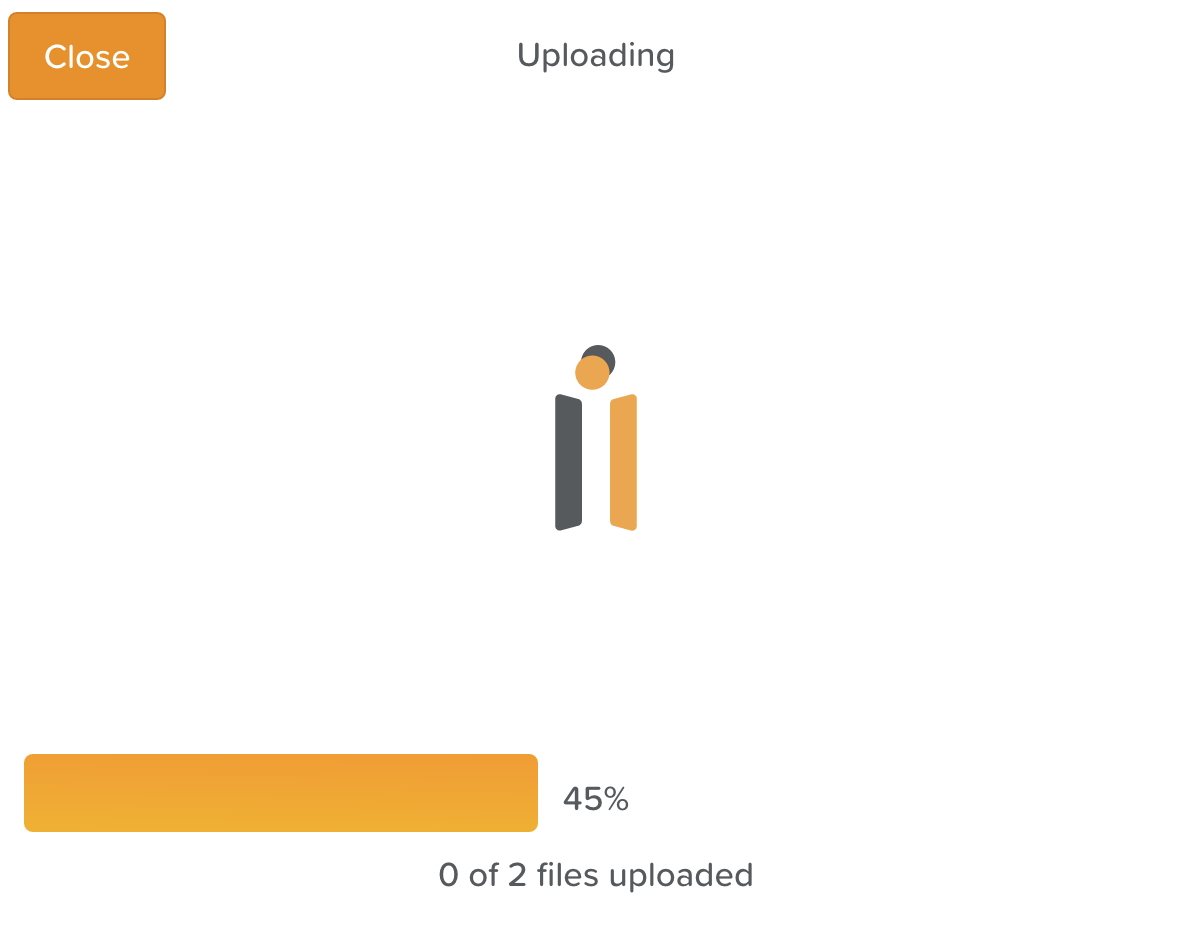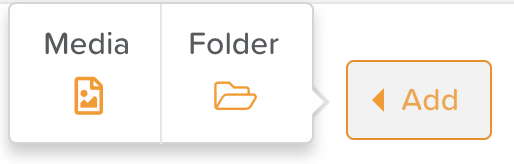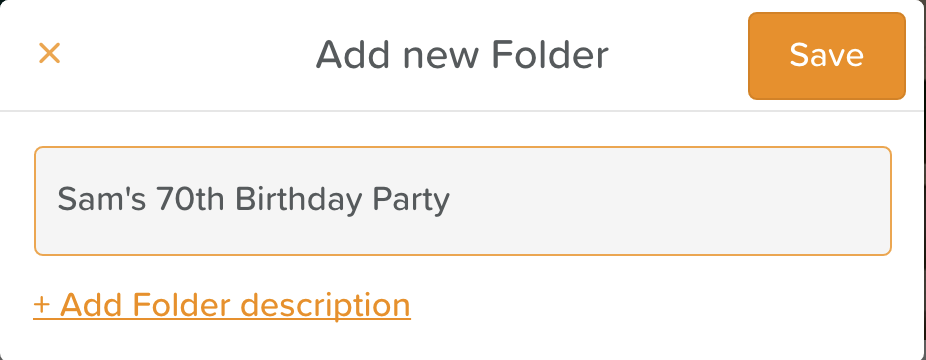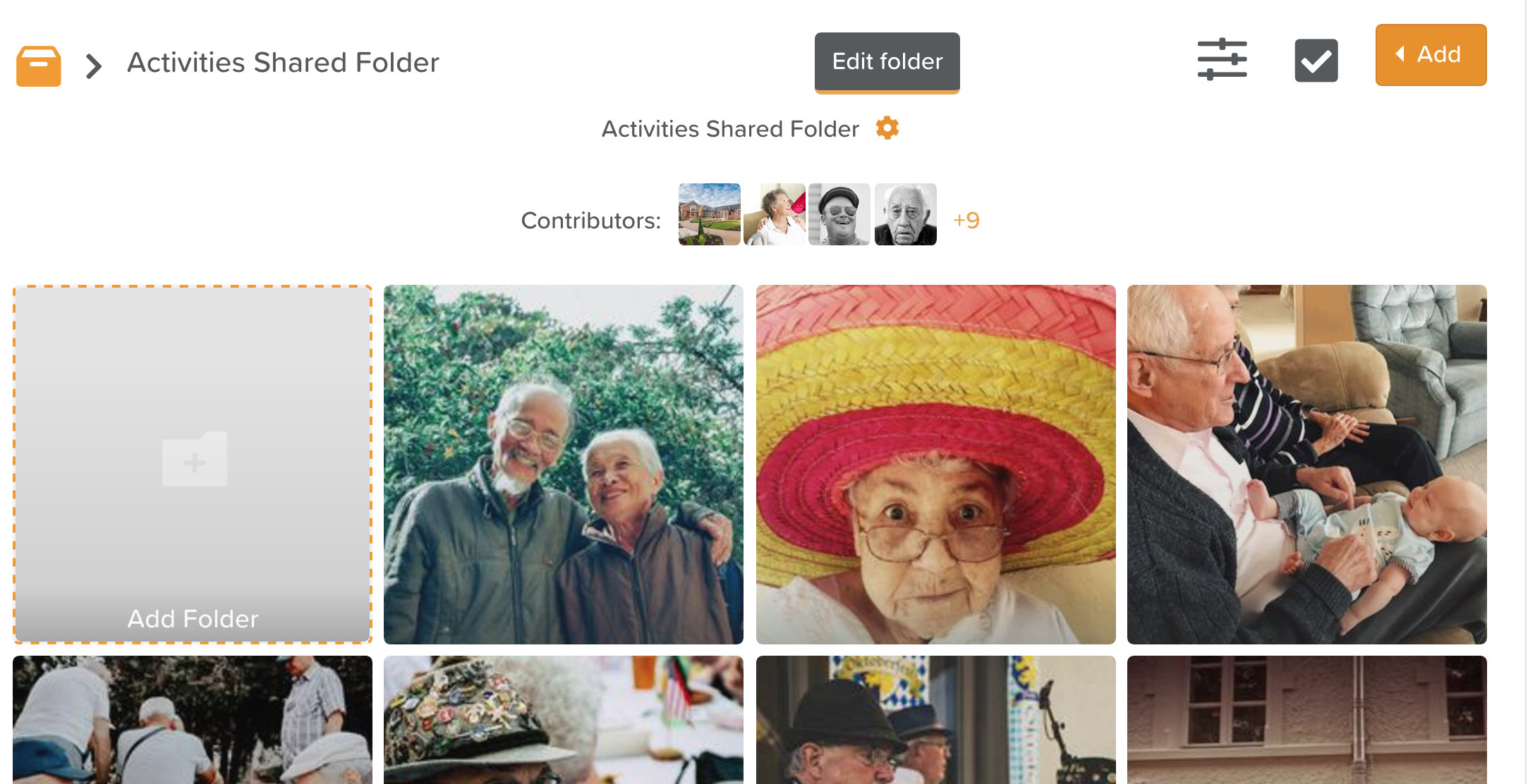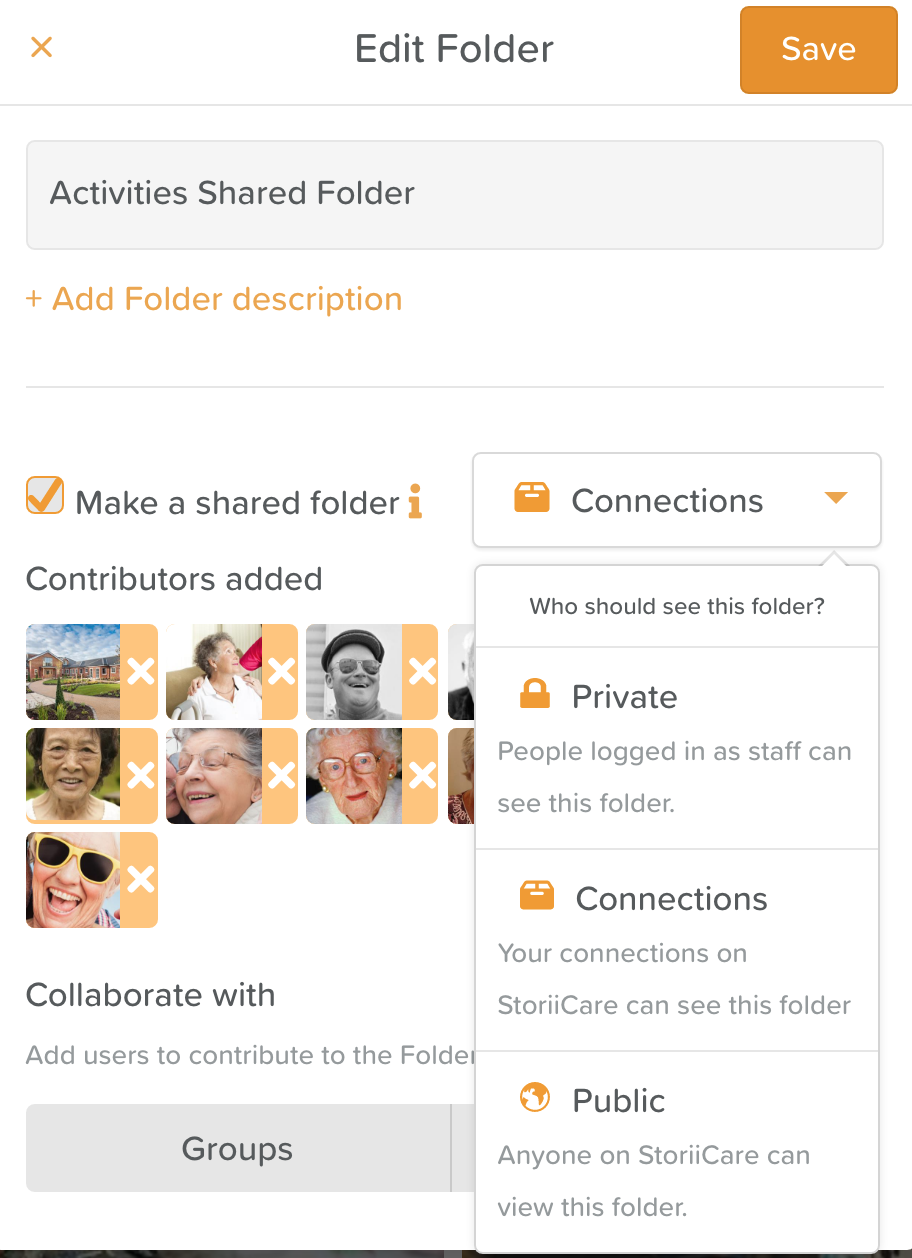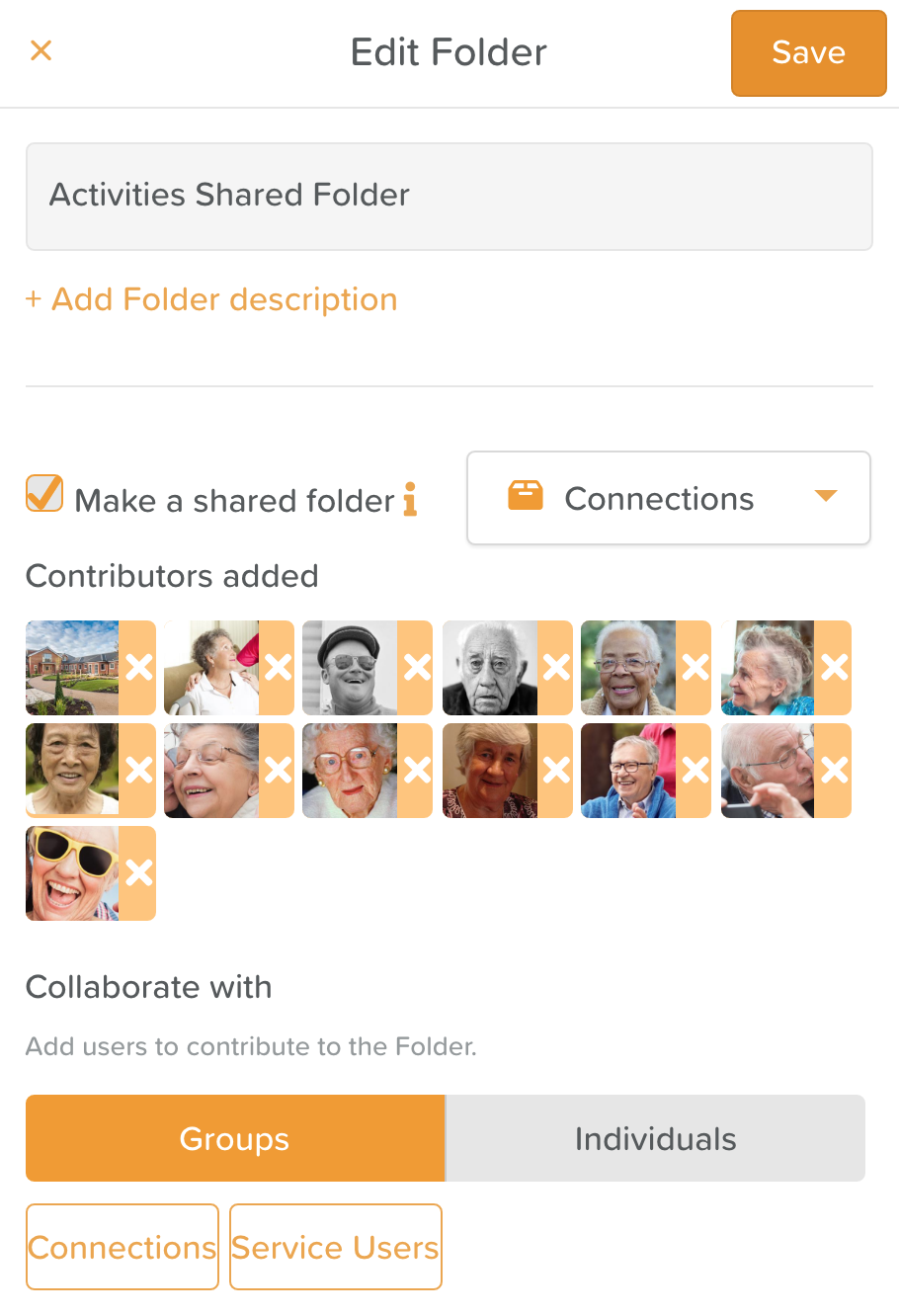A Guide to Using Media
The media section enables you to record activities, special events and
moments to coincide with activity recording. This can also form evidence for regulators and enable family members who are connected to share in the joy and fun their loved one is having, saving memories for years to come.
Adding Photos & Videos to a Service User's Profile
To add media to a service user’s StoriiCare profile click on the Media tab along the top of their page.
This will take you to the page shown in the first image of this guide. Once in the media section, you can add photographs and videos which will display on only this service user’s page and can be viewed by authorised family members.
To add media press the 'Add' button on the right hand side which will display two options. Click on 'Media'.
This will open the upload window where you can upload media directly from your device.
From this window you can select the folder you would like the media to be saved in by clicking on the drop down menu where it says 'Uncategorised'.
If you are using a tablet or phone, you can upload media by clicking the camera icon or the middle of the screen where the icon of all the files are.
If you are using a computer, you can drag and drop media where it says to from your desktop.
Once you have selected the files on your device, you will see the media preview on your screen.
You have the option to:
Give the photo or video a title
Give the photo or video a description
Editing Media
If you click on a photo, you will a screen similar to this appear:
From here you can
Make revisions to the description
Add a location or date
Click on the tag+ icon to tag individual service users or staff
Click on the three dot icon to download the image, use as a profile or cover photo, enable/disable commenting, rotate the image or delete the image
Adding Multiple Media Files at Once
To add multiple media items at once, simply highlight/select each item you want to upload from your camera roll or computer.
Make sure to hit 'Save' in the top right hand corner. Now your media will upload to the designated folder!
Creating a New Folder
To add a new folder (album) in Media, click on the top right 'Add' button and select Folder.
A screen will appear where you can type in the new folder's name and give it a description.
Hit 'Save' and you are ready to start adding photos or videos to your new folder!
Group Media: Adding media all service users can see
There may be a situation where you want to create a folder of images from an event or party at your facility and you want those images to be accessible for everyone, not just a specific service user.
Any media that is uploaded from the Media section on your main Staff Dashboard will be viewable in each service user's profile.
You can make several adjustments to folders by clicking on the wheel icon next to the folder's name.
When you click on the wheel icon, you this screen will open up:
From here you can:
Tick the box what says 'Make a shared folder'
Change the privacy settings from the drop down menu
And select people who can also add media to the folder (select 'Groups' if you want to add All Staff or All Service Users or select 'Individuals' if you want to select specific users).
Remeber to hit 'Save' in the top right hand corner when you are finished with your edits.