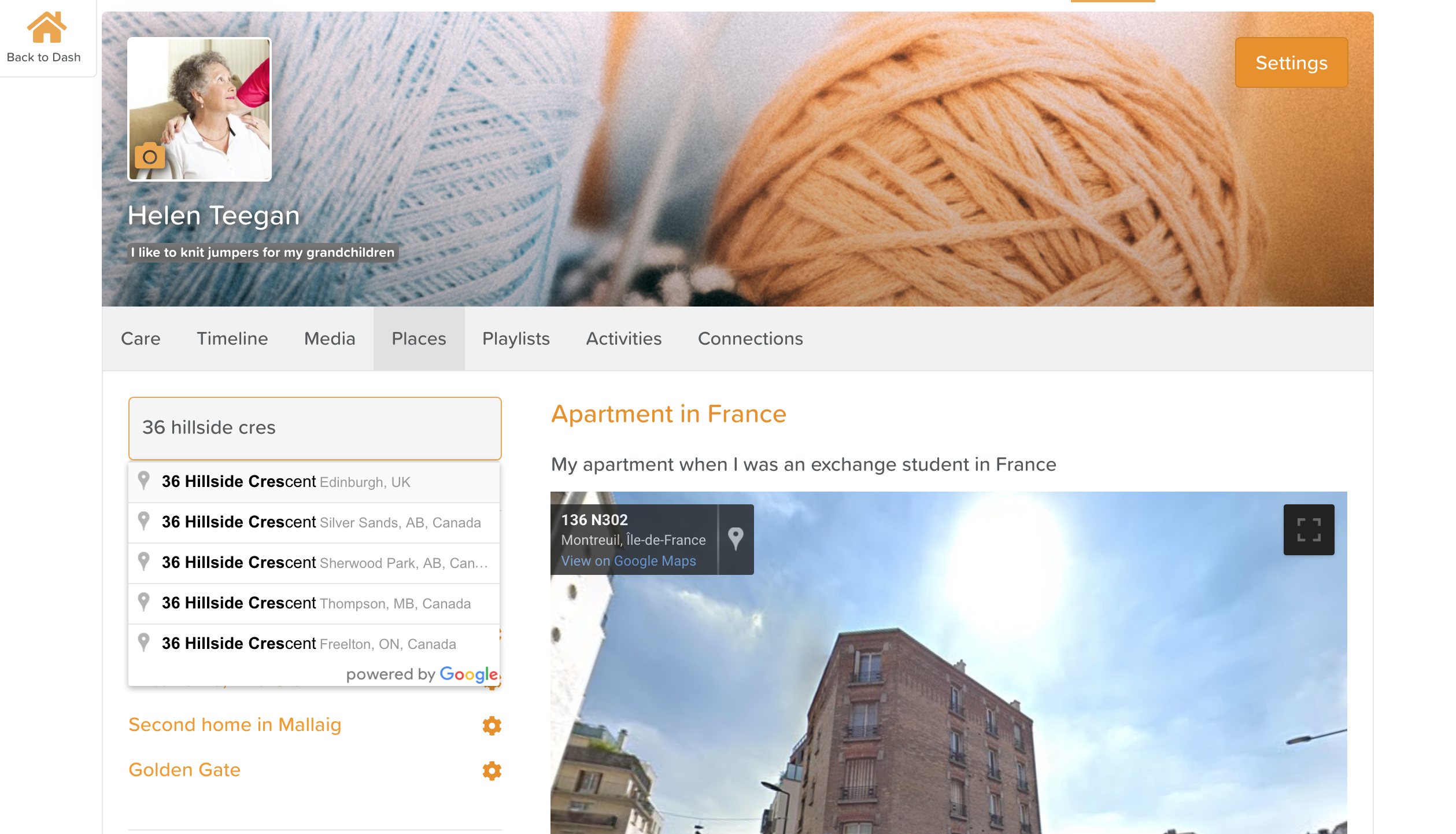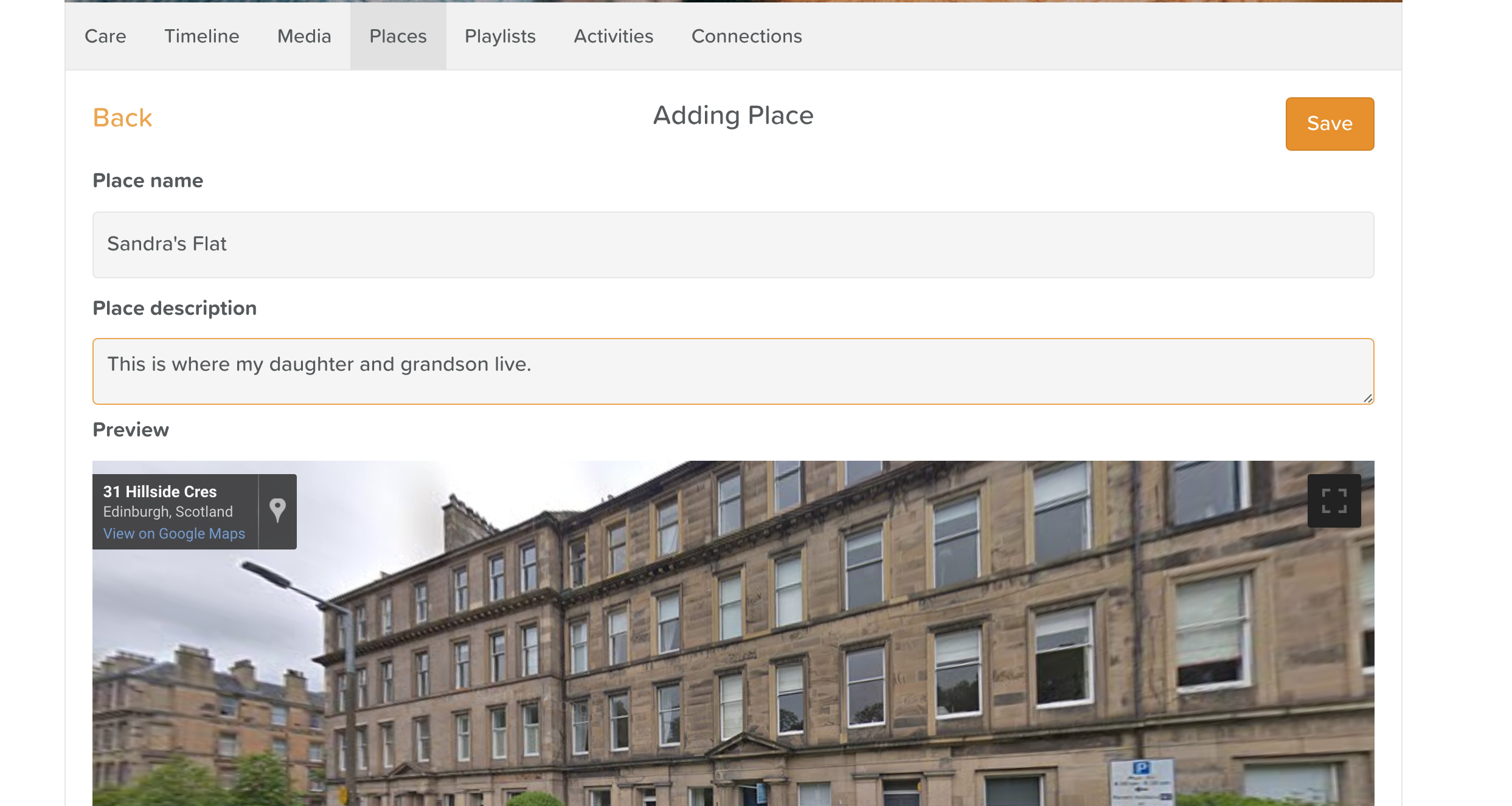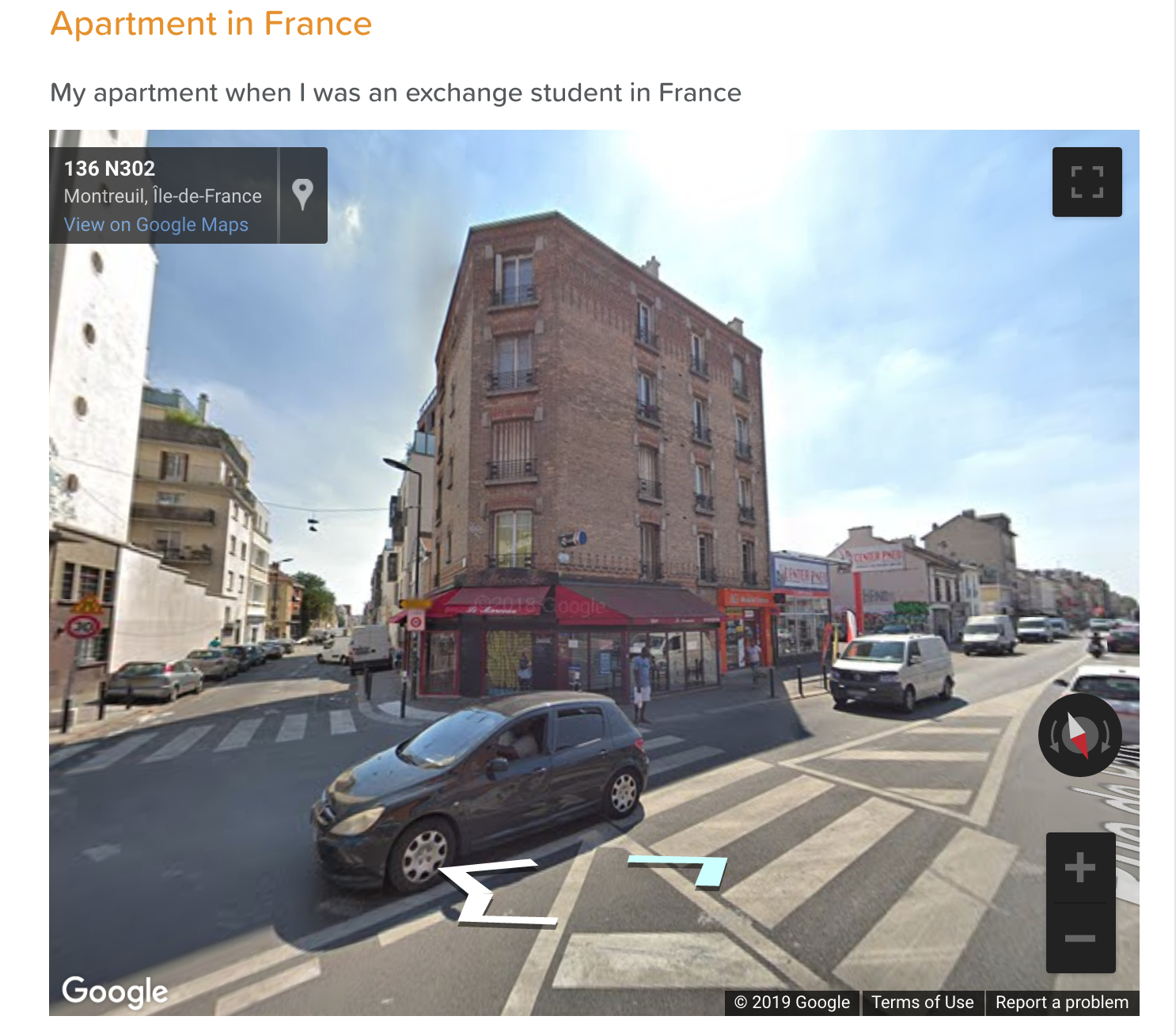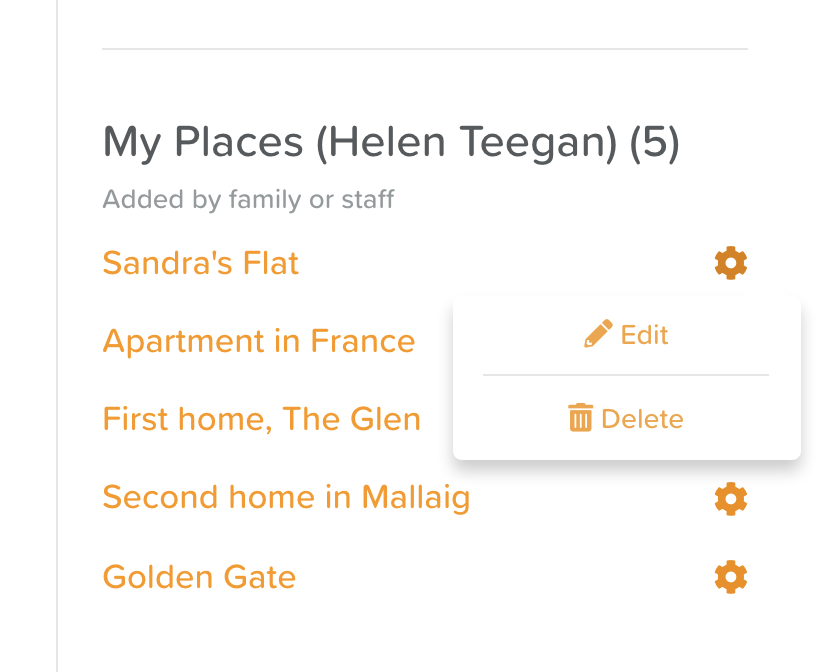A Guide to Using Places
Using StoriICare's Places feature is great for a fun, reminisence activity.
Places can be used from the main staff dashboard if you are using it for a group activity.
Here, you'll see pre-selected Famous Places we have loaded to help you get started!
To find locations of interest, use the 'Search Google Street View' search bar in the top left corner.
Saving Places to a Service User's Profile
To save places of interest to a service user's profile, navigate to the Places section in their profile.
When using the search bar to find a location, it helps if you have a specific address.
As you start typing, options will appear in the drop down menu.
Wait for the correct one to appear and then click on it.
When you've found the location you want to add, click the orange 'Add' button on the right hand side.
You'll see this screen appear:
Type in the name and description of this place.
Hit the 'Save' button on the right hand side to save it to that user's 'My Places' section for quick and easy access in the future!
With Google Street View, you can use your finger or mouse to quite literally take a walk down memory lane.
To move in a certain direction, press on the arrows that appear.
To zoom in or out, use the + and - buttons in the bottom right corner.
To change your view, move your finger or mouse in any direction.
To view this in full screen, press the square in the top right hand corner.
How to Edit or Delete Places
To edit or delete a saved Place, simply click on the wheel icon next to the place you wish to change and select to appropriate action.