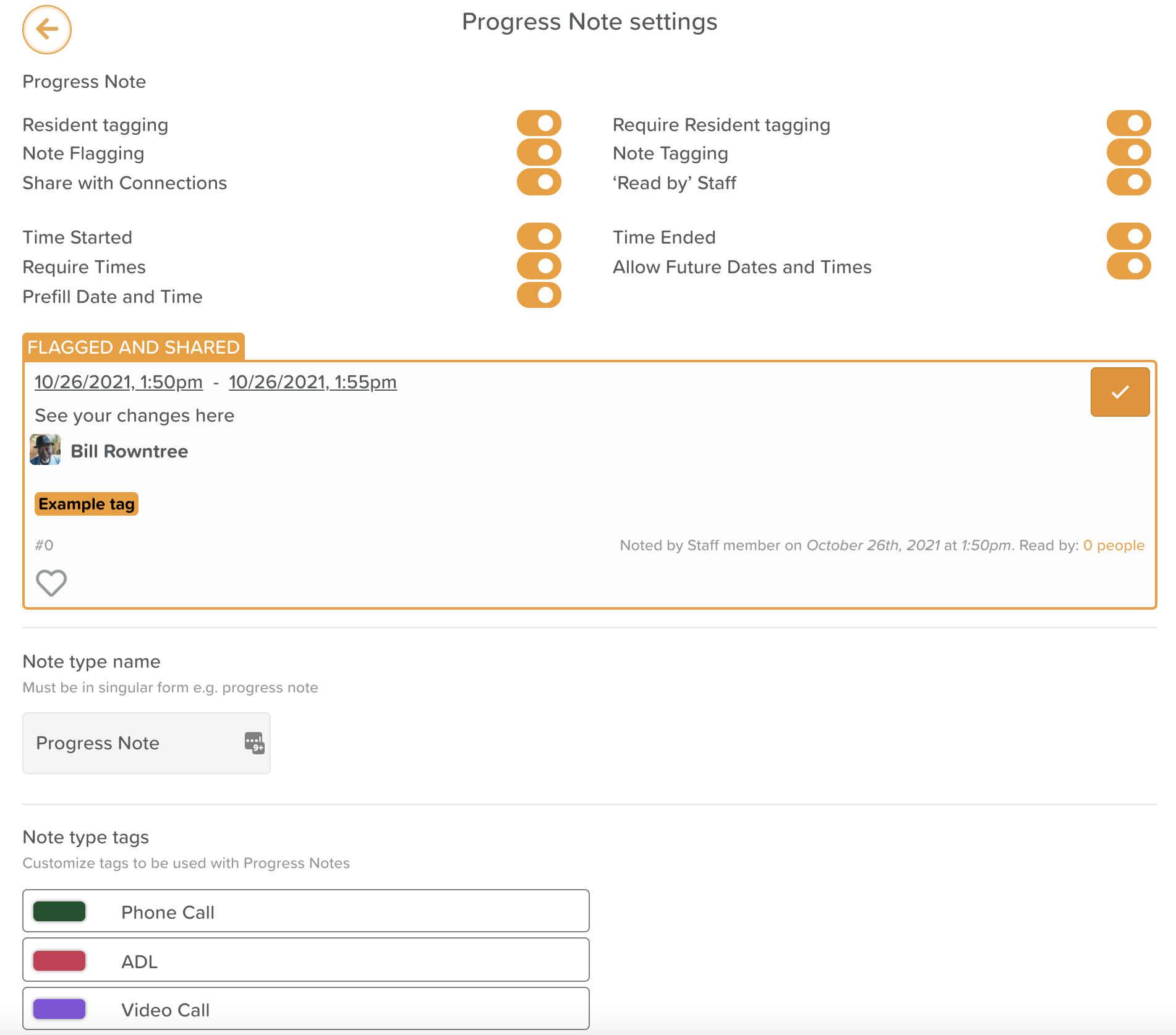A Guide to Using Progress Notes
The Progress Notes feature allows staff to record notes regarding a specific Service User or the community as a whole.
Many clients use this feature to record daily diaries or summaries for each Service User.
Please watch this video, which covers:
How to create a new Progress Note
How to flag a Progress Note for Management
How to view Progress Notes for a specific Service User
How to edit or delete a Progress Note
Unique identifiers for Progress Notes
How to Edit Progress Notes Settings
Those will the appropriate permission level will be able to view and make changes to Progress Note Settings.
To access settings, click on the cog icon.
Make changes by switching the toggle to enable or disable feature settings such as
The ability to tag a service user in a note
The ability to flag a note for the Manager Dashboard
The ability to see who has read the Progress Note
The ability to see a timestamp if the Progress Note was edited or changed
The ability to tag notes with custom note tags
The ability to require a time entered into a note
The ability to prefill date and time to the current date and time
The ability to allow future dates and times to be entered into the date and time selection
The ability to require service users/residents to be tagged in order to save a note
This is also where you can change the terminology of Progress Notes to something of your choosing.
How to Add Tags to Progress Notes
Note Type Tags
Create tags to be used with Progress Notes. (Example tags: codes, communication types, levels of support, etc.)
Add tags you would use by clicking the + sign.
Give the tag a title.
Click the green disc icon to save it.
Change the color of the tag by clicking on the color rectangle next to the tag title.
Once saved, you will see tags appear in a drop-down menu the next time you go to create a Progress Note. Multiple tags may be selected.