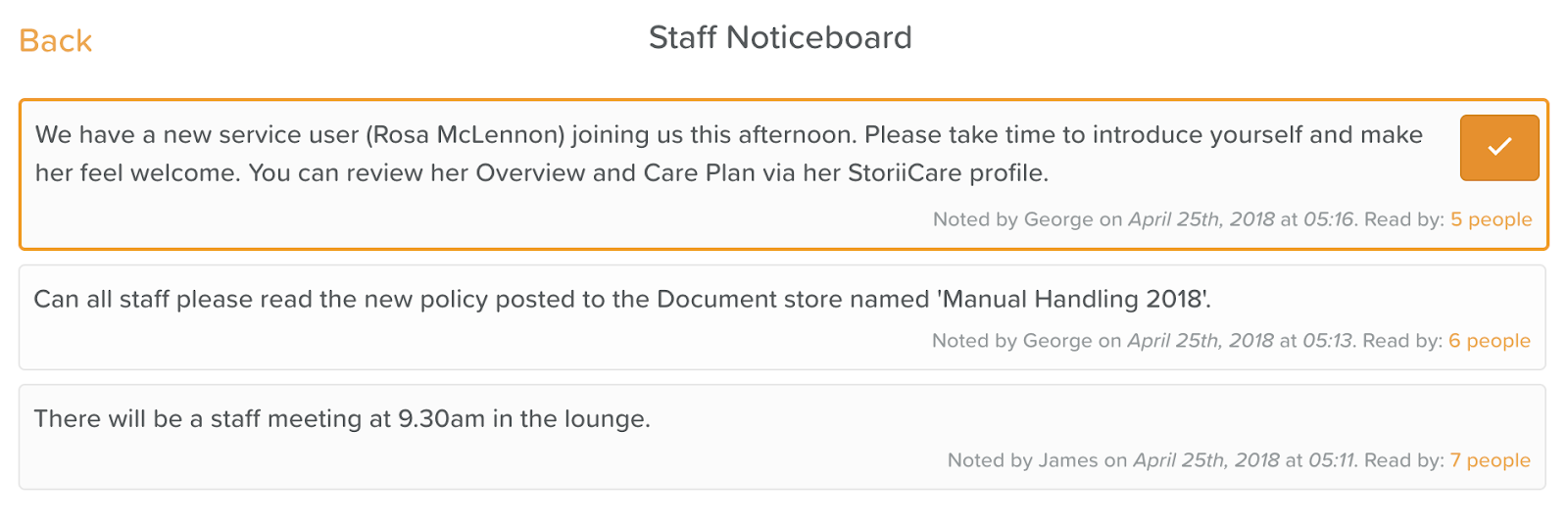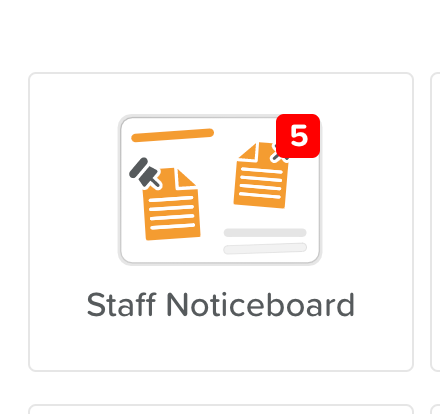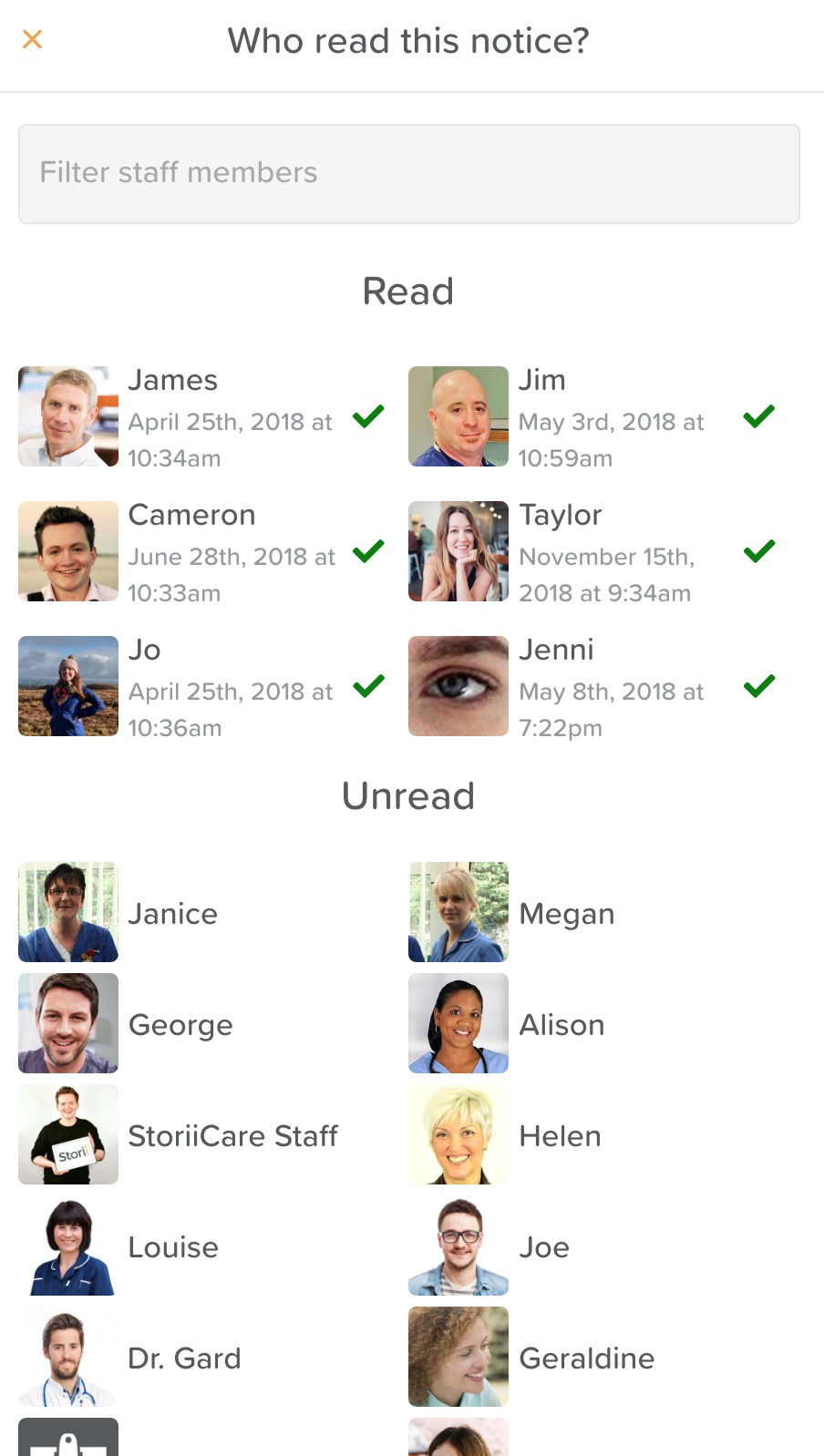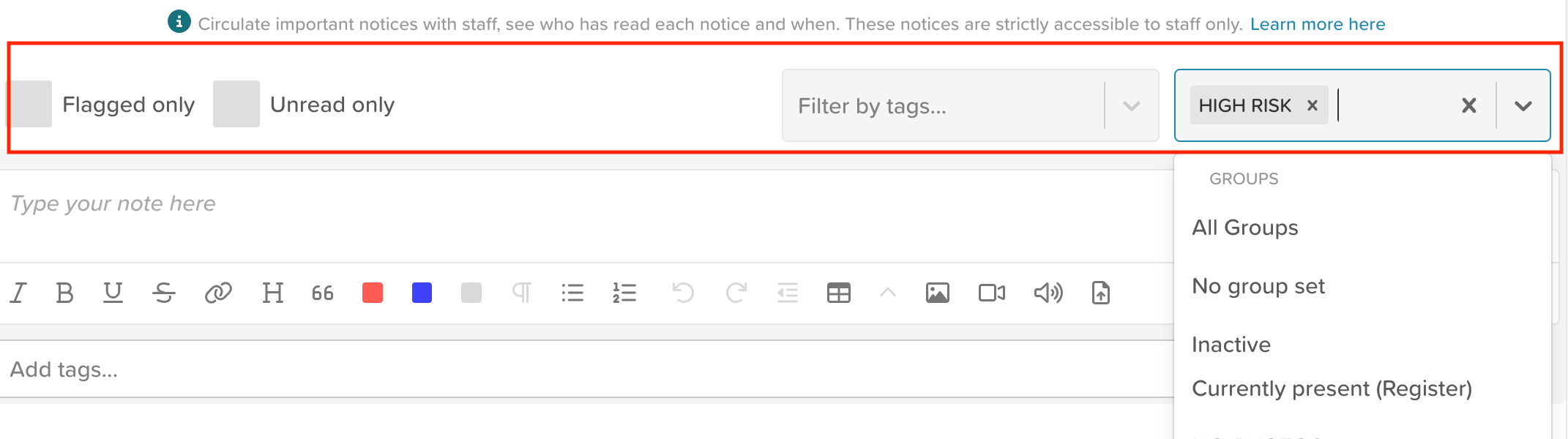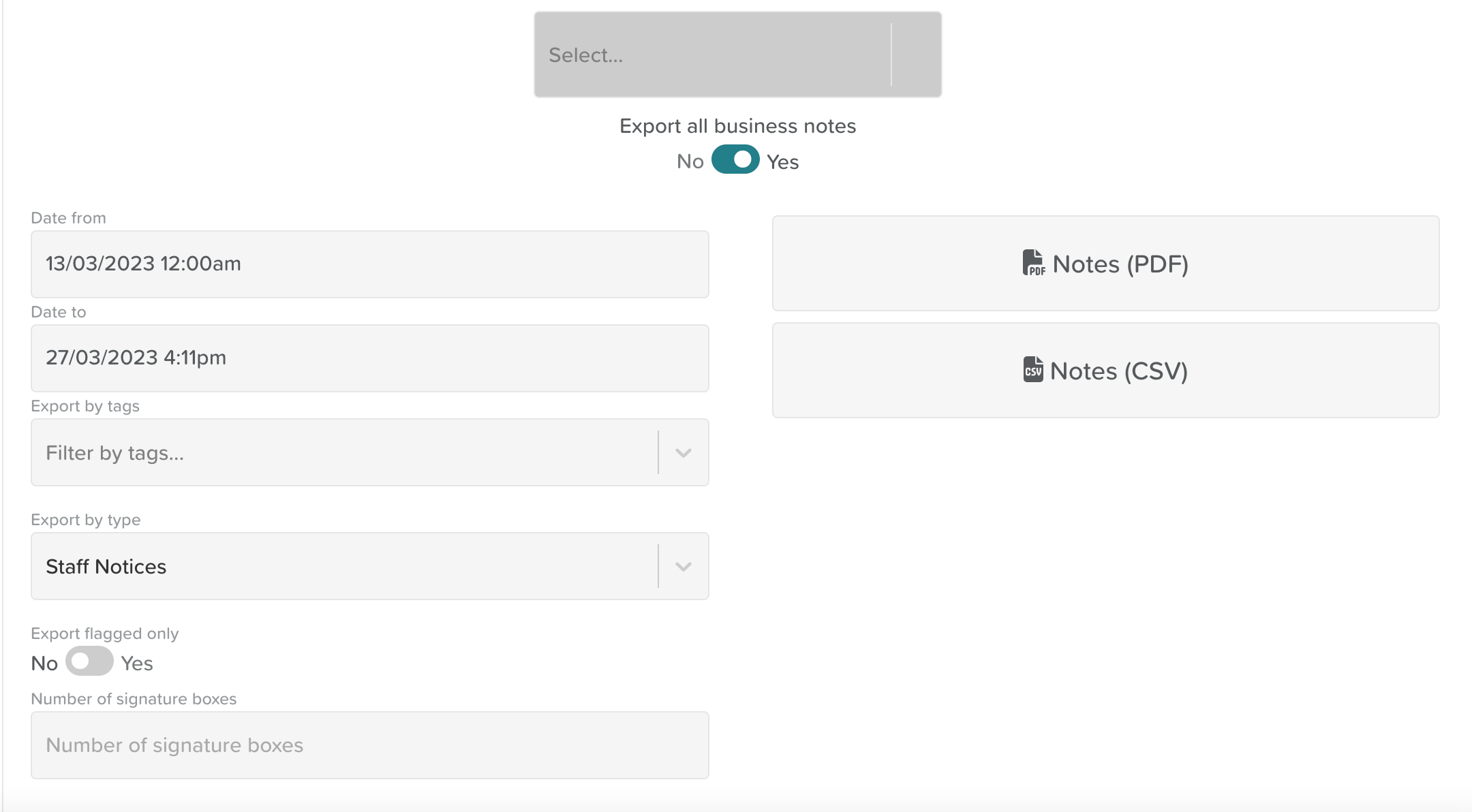A Guide to Using Staff Noticeboard
About Staff Noticeboard
Circulate important notices with staff! Use tags to organize your notices by type (i.e. 'Meetings', 'Best Practice Changes', 'New Staff', etc.).
Anytime there is a new notice posted, staff will see a red notification icon when they're logged in. Staff can then mark notices 'as read' by clicking the checkmark. Admins can see who has read each post and when.
**Please keep in mind this is a noticeboard. There is currently no function to 'reply' to anything posted here.**
Example use cases:
Post photos and bios of new staff members/service users so the rest of your team can give them a warm welcome
Link to a website where staff can find the latest guidance or best practice on something relevant
Upload and share a file (i.e. a PDF holiday party invitation)
How to Change Staff Noticeboard Settings
If you have permission to view and edit Staff Noticeboard Settings, you will see a wheel/cog icon at the top of the Staff Noticeboard page. Click the wheel to view and edit these settings.
We have a dedicated Help Article for configuring your settings:
Configure Staff Noticeboard Settings Article
How to Check Staff Noticeboard
From your StoriiCare Dashboard, you will see a red number icon on the Staff Noticeboard if there is a new post. This number indicates how many new, unread notices you have. Click Staff Noticeboard to view them.
New notices will be highlighted. If applicable, click on the checkmark to record that you have seen and read the notice.
How to Create a New Staff Notice
To create a notice, type your content into the text box. There is a variety of rich text options to use. You can:
Create bullet or number lists
Create tables
Copy and paste a link into text
Highlight important information in red or blue
Add custom tags from the drop-down menu
Insert an image
Insert a video
Insert an audio file
Upload a file
When your notice is complete, be sure to hit the Save button in the bottom, right-hand corner of the text box.
How to View Who Has and Hasn't Read Notices
Depending on your permissions, you will be able to see who has and has not read staff notices. To do this, click on the text in the bottom, right-hand corner of the notice where it says '(number) people'.
How to Search Staff Noticeboard
Need to find a specific notice from a long time ago? Looking to export a list for auditing purposes? Here's how you can filter and export Staff Noticeboard:
Filtering
Open Staff Noticeboard
Use the filters to narrow your search
If tagging is turned on, you can use the drop-down menus to search by user/group tagged or by the note type tag. You can also filter to see flagged notes or notes that you've not marked as read.
Exporting
Open Staff Noticeboard
Click 'Export' in the top, right-hand corner of the page
3. Enter your specifics (date range, tags, etc.)
4. If you'd like to add signature boxes to your PDF export, you can enter the number in the identified field
5. Click on the PDF or CSV option to export your file