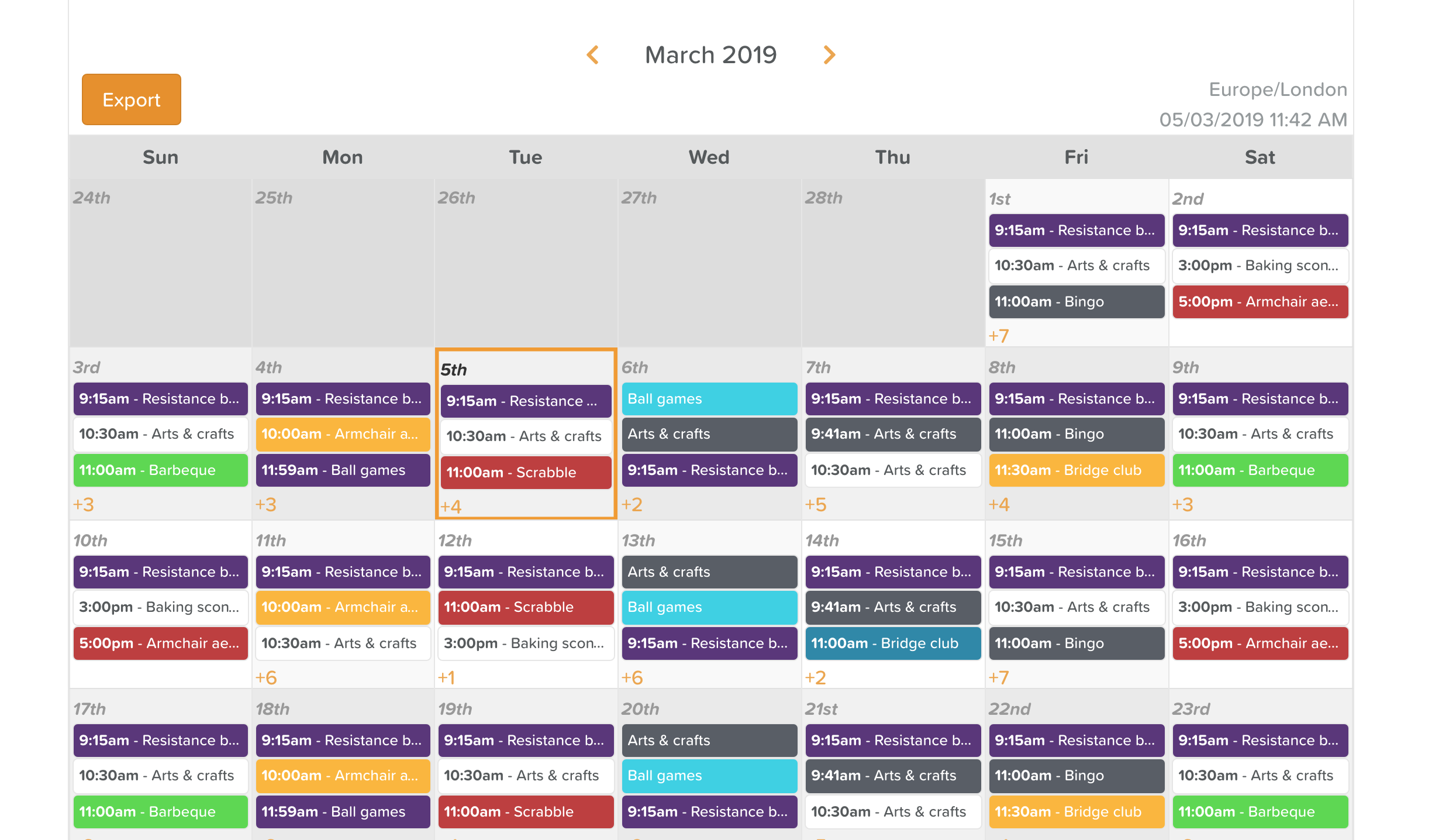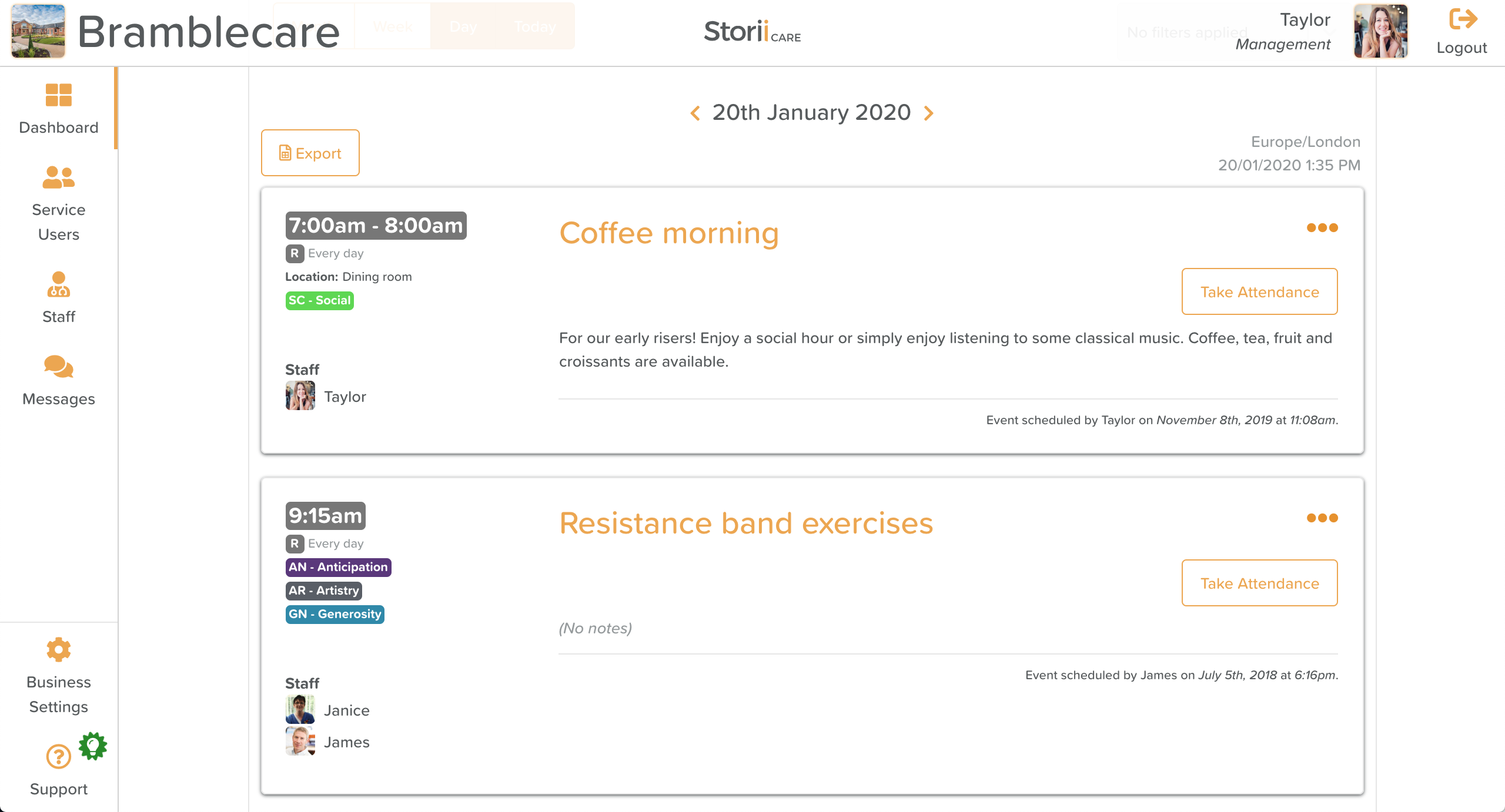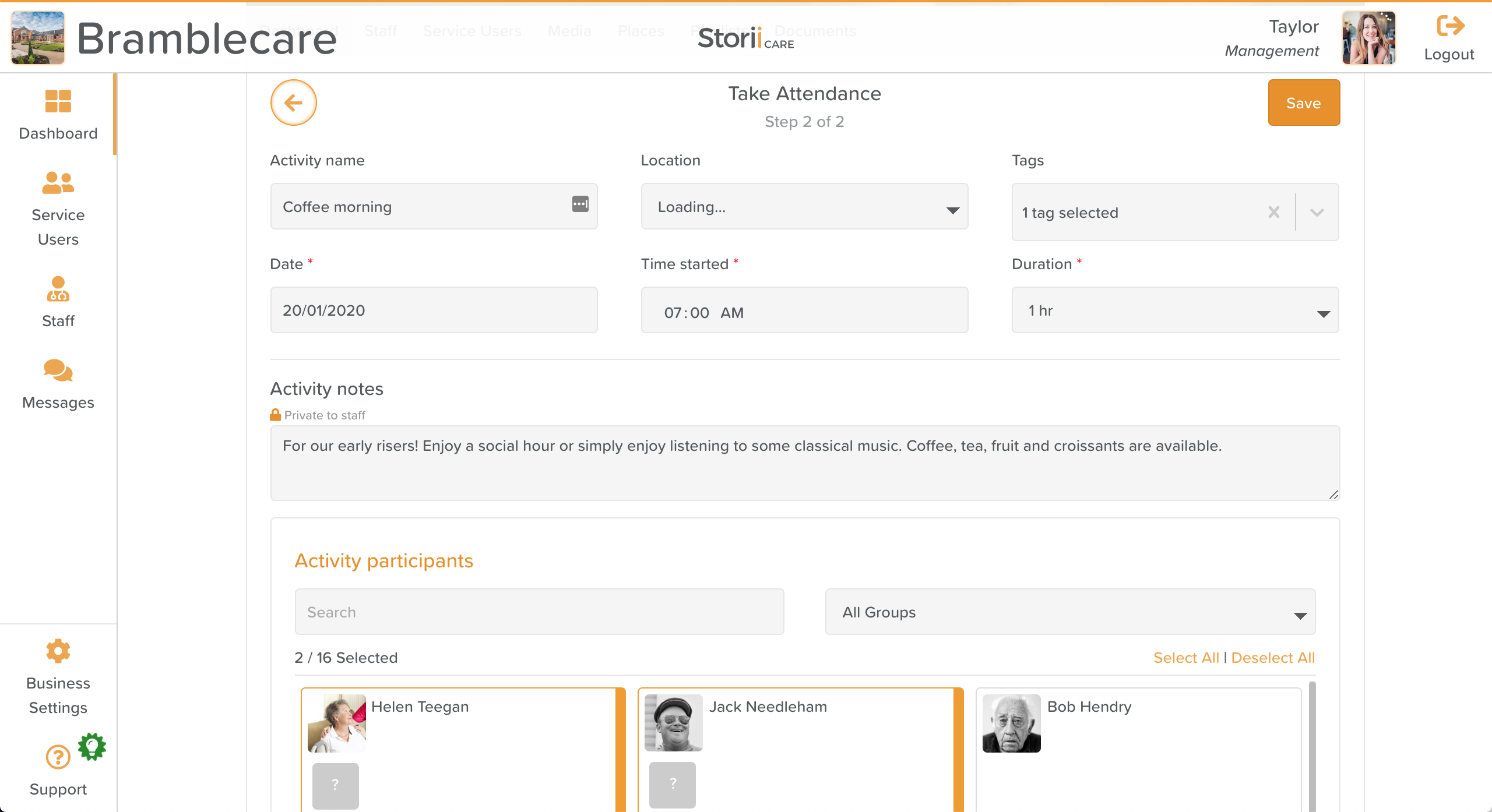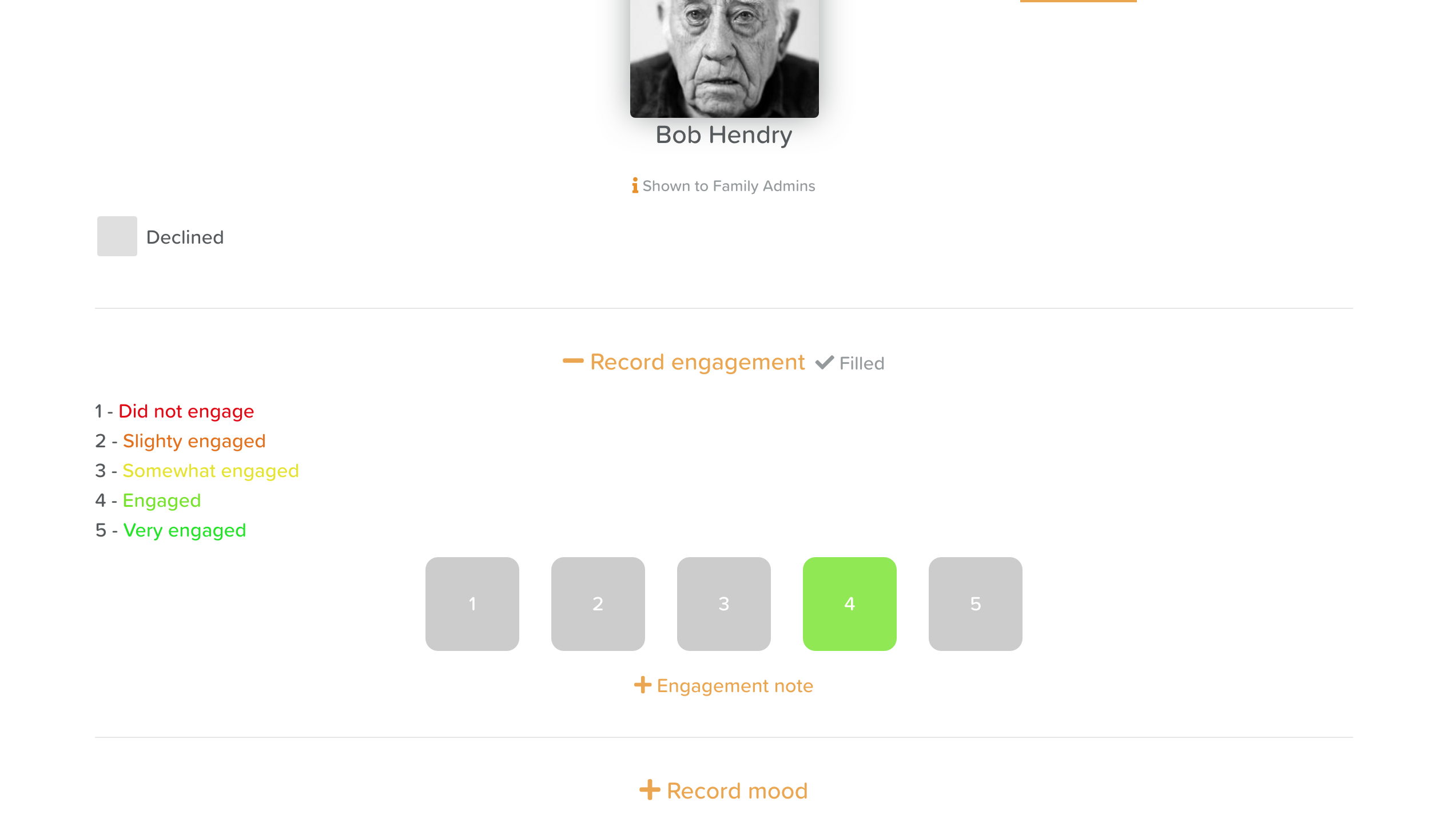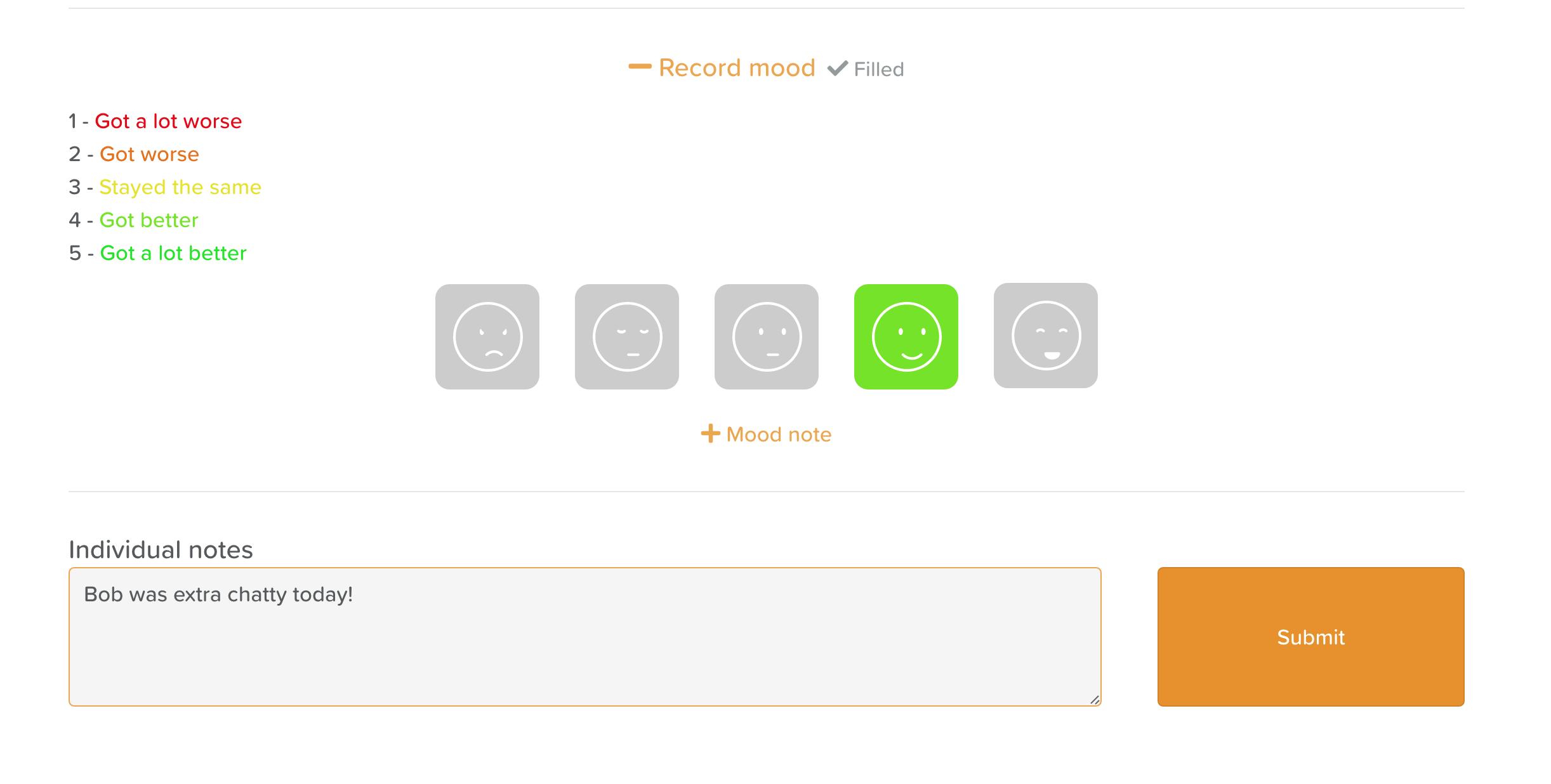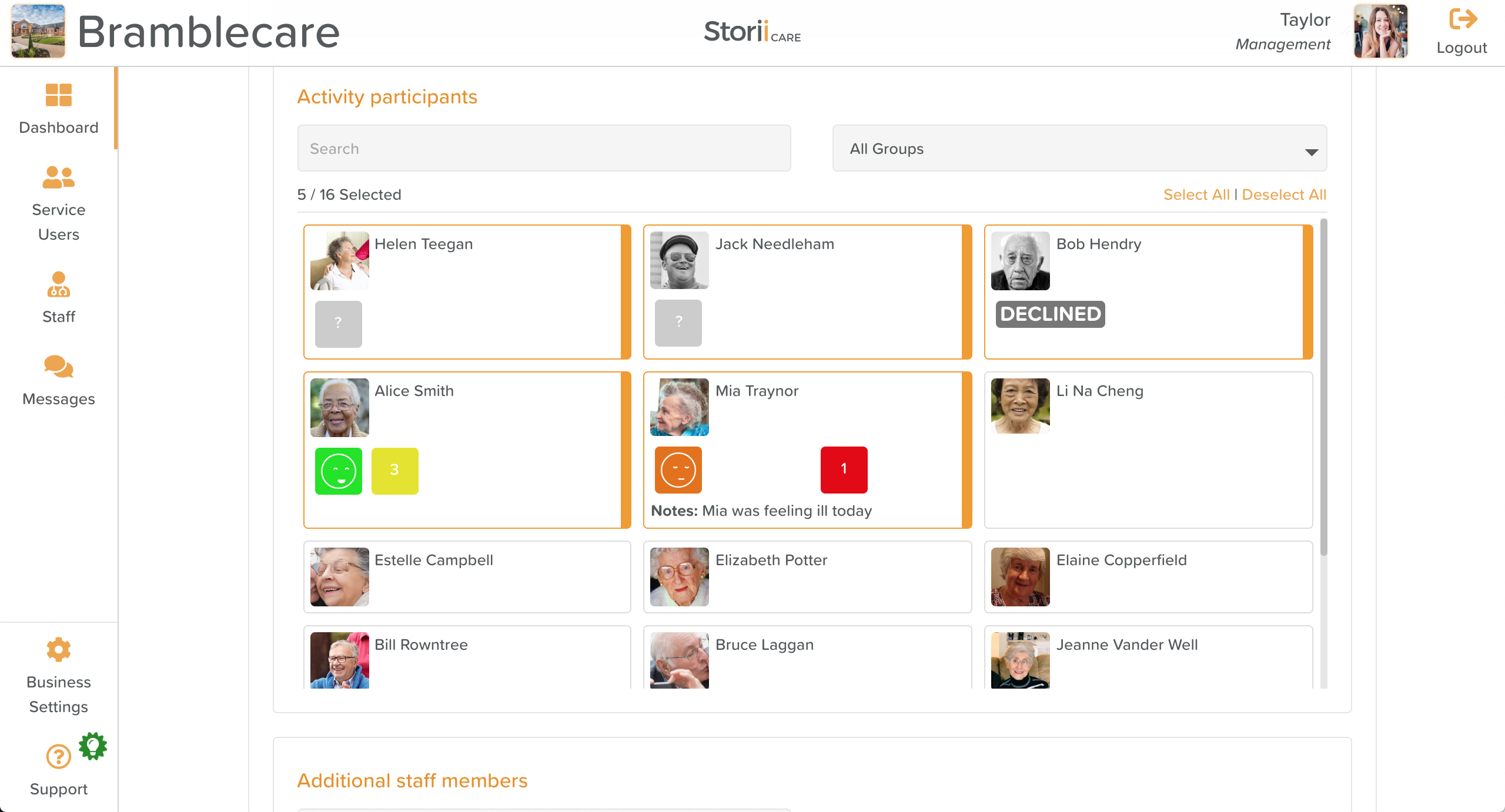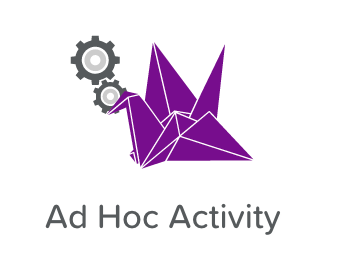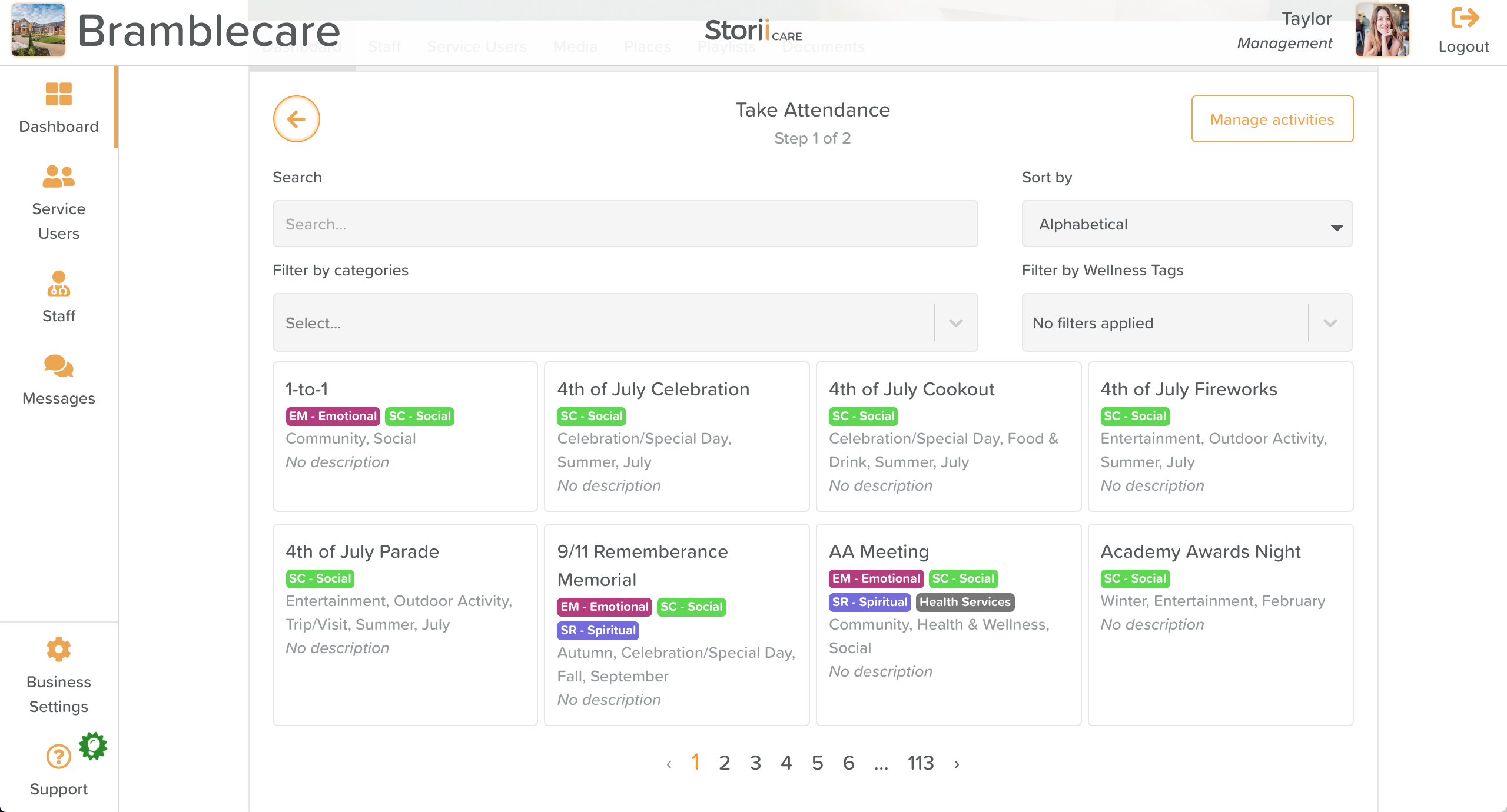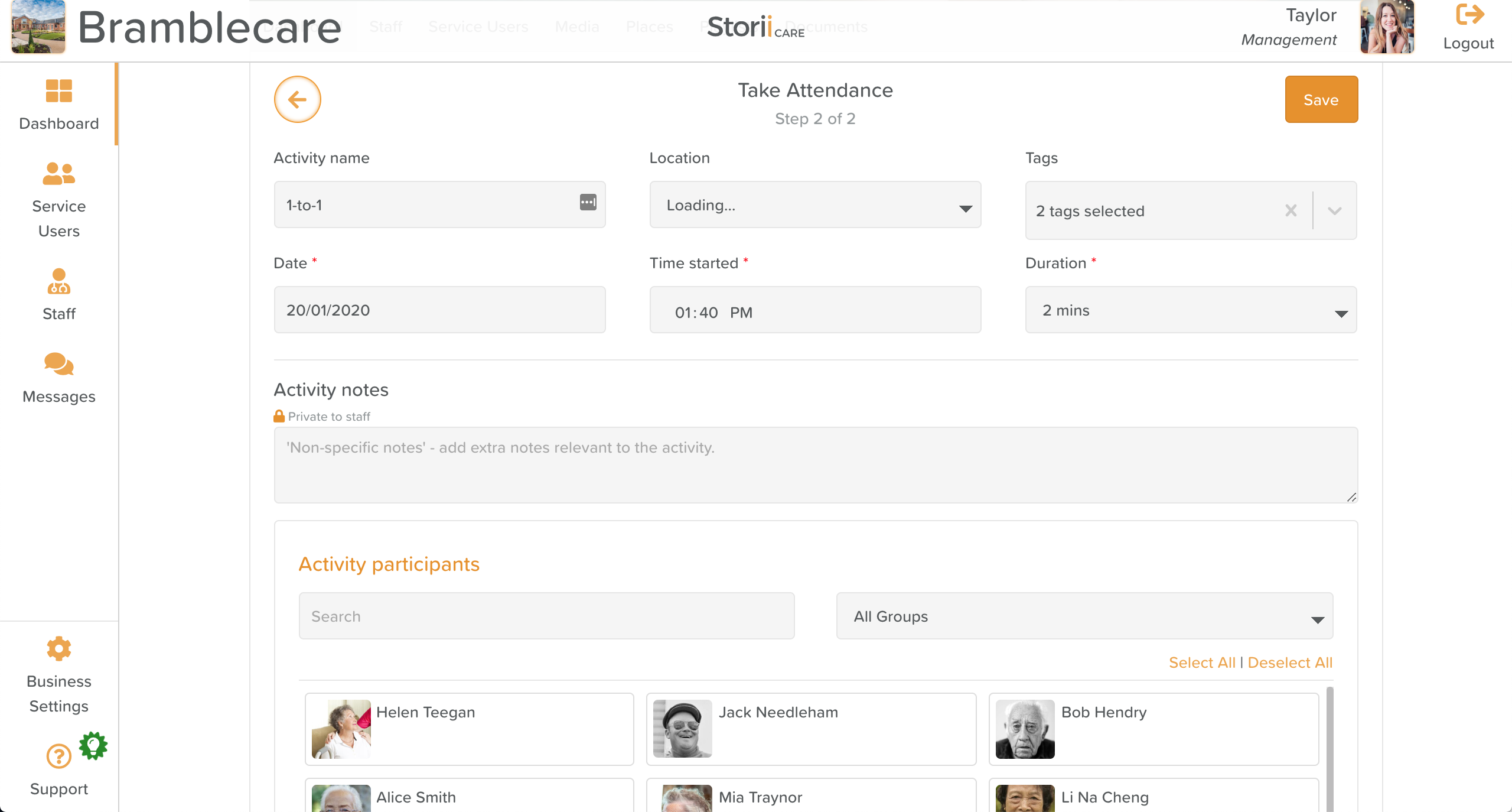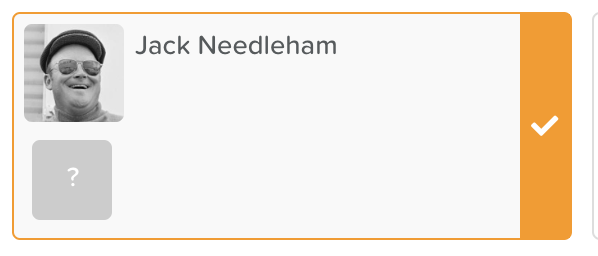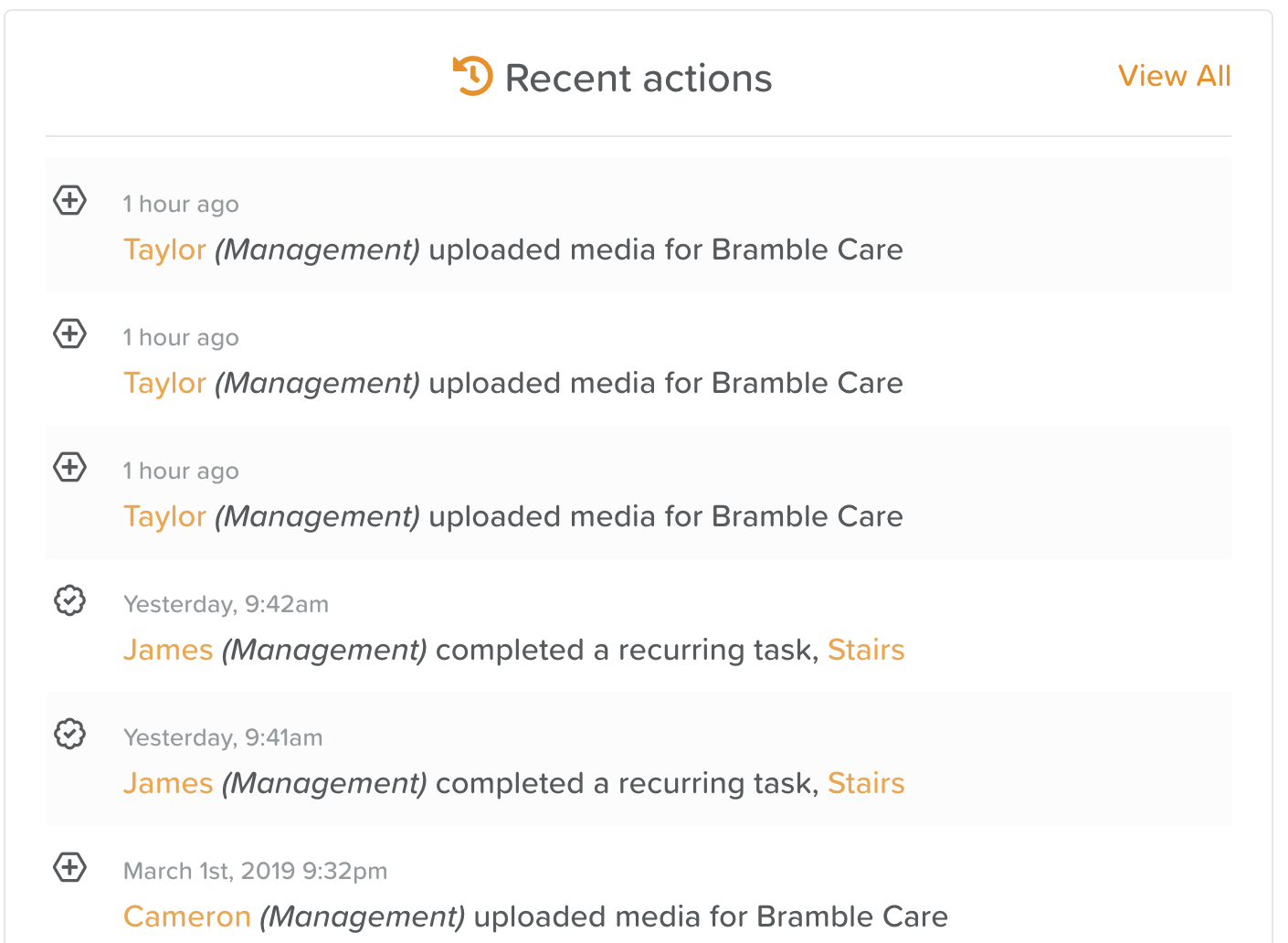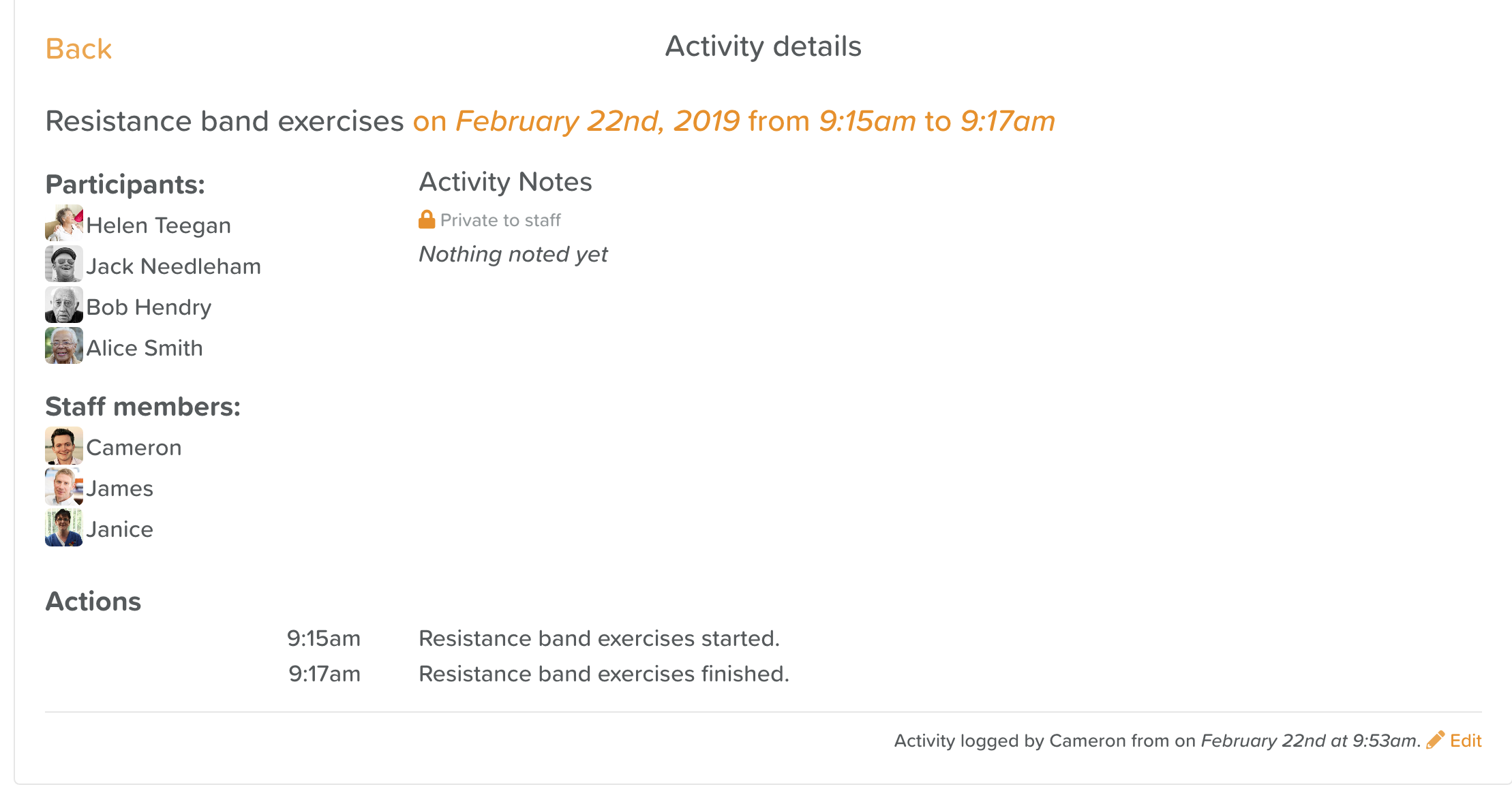A Guide to Taking Activity Attendance
There are two ways you can record an activity using StoriiCare:
1. Taking Attendance for a Scheduled Activity
If there is a planned or recurring event already set up in your Activity Calendar, you can Take Attendace from there once its completed.
To do this, go to your Activity Calendar and click on the day the activity took place.
This will bring up a screen that looks like this:
Click on the 'Take Attendance' button.
From here, you can fill out the following form:
All the saved details of the activity should pull through from the Activity Calendar, but you can make edits if you need to using the drop down menus.
Activity Notes is there if you need a designated space to write and this information is private to staff, meaning Connections will not be able to read it.
One by one, you will select which service users participated from the list of Activity Participants.
When you click on the gray question mark box beneath the service user's profile image, you get this screen:
Here, you have the option to record their level of Engagement, changes to their Mood, and any Additional Notes that you want staff or Connections to see.
You can tick the 'Declined' box if you offered the activity and the service user opted out of participating.
Filling out this information is optional. If you want to skip it, you can simply hit the 'Sumbit' button right away.
Once you are finished filling out this information, hit the orange 'Submit' button.
You will be redirected back to the previous screen where you can continue adding and recording information for the other participants.
When you are ready to log your activity, scroll to the top of the page and hit the 'Save' button in the top, right hand corner.
Your recorded activity will appear in:
The 'Recent Actions' section of the Dashboard
The 'Timeline' of each participating Service User's profile
The 'Activities' section of each participating Service User's profile (Connections can view and receive notifications when new activities with their loved one are recorded)
2. Taking Attendance for an Ad Hoc Activity
Ad Hoc Activity implies something that is not regularly recurring or scheduled. This is where you want to go to record attendance for an activity that isn't on the Activity Calendar.
Next, you'll see a screen where you can search for the activity you are wanting to record. Use the search bar to type in the name of the activity you wish to record. You should see it appear below.
When you find the activity, click on it and you will see this screen appear:
Fill out the form and click on the service users who participated. Remember, if you wish to fill out additional information (engagement, mood, notes) or record that they declined, click on the gray ? box below the service user's photo.
When you are ready to log your activity, scroll to the top of the page and hit the 'Save' button in the top, right hand corner.
Your recorded activity will appear in:
The 'Recent Actions' section of the Dashboard
The 'Timeline' of each participating Service User's profile
The 'Activities' section of each participating Service User's profile (Connections can view and receive notifications when new activities with their loved one are recorded)
How to Edit an Activity That Has Already Been Recorded
Oops. Make a mistake?
Don't worry, you can still make changes to Activities once they are recorded.
Go to the main Dashboard and find 'Recent Actions'
Locate your logged Activity and click on the highlighted text.
This will bring up a screen with the Activity details.
To make edits to the Activity, click on the text that says 'Edit' in the bottom right-hand corner.
From here, you can make necessary changes to your activity OR delete it.
Just make sure to hit 'Save' when you're done!