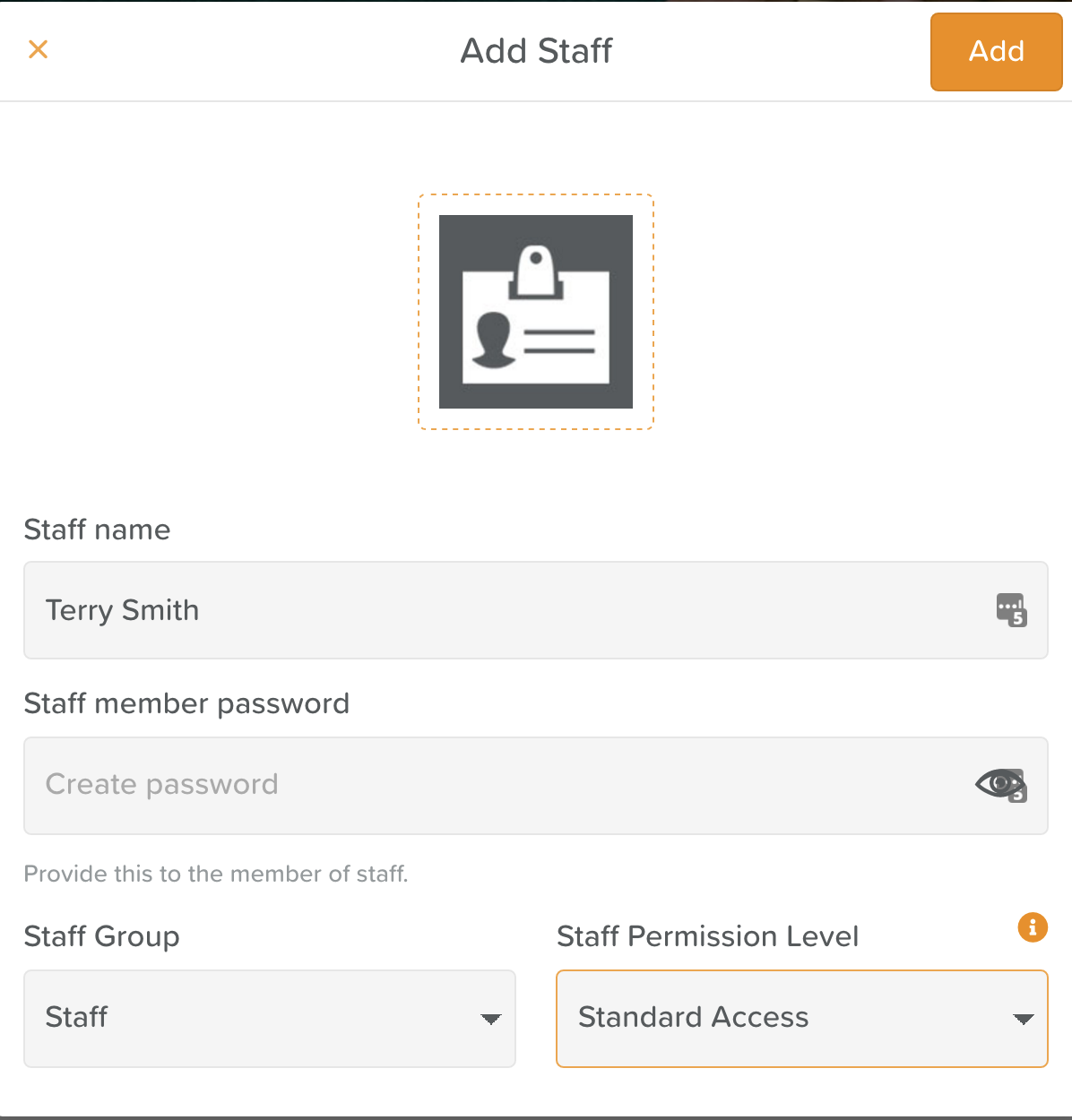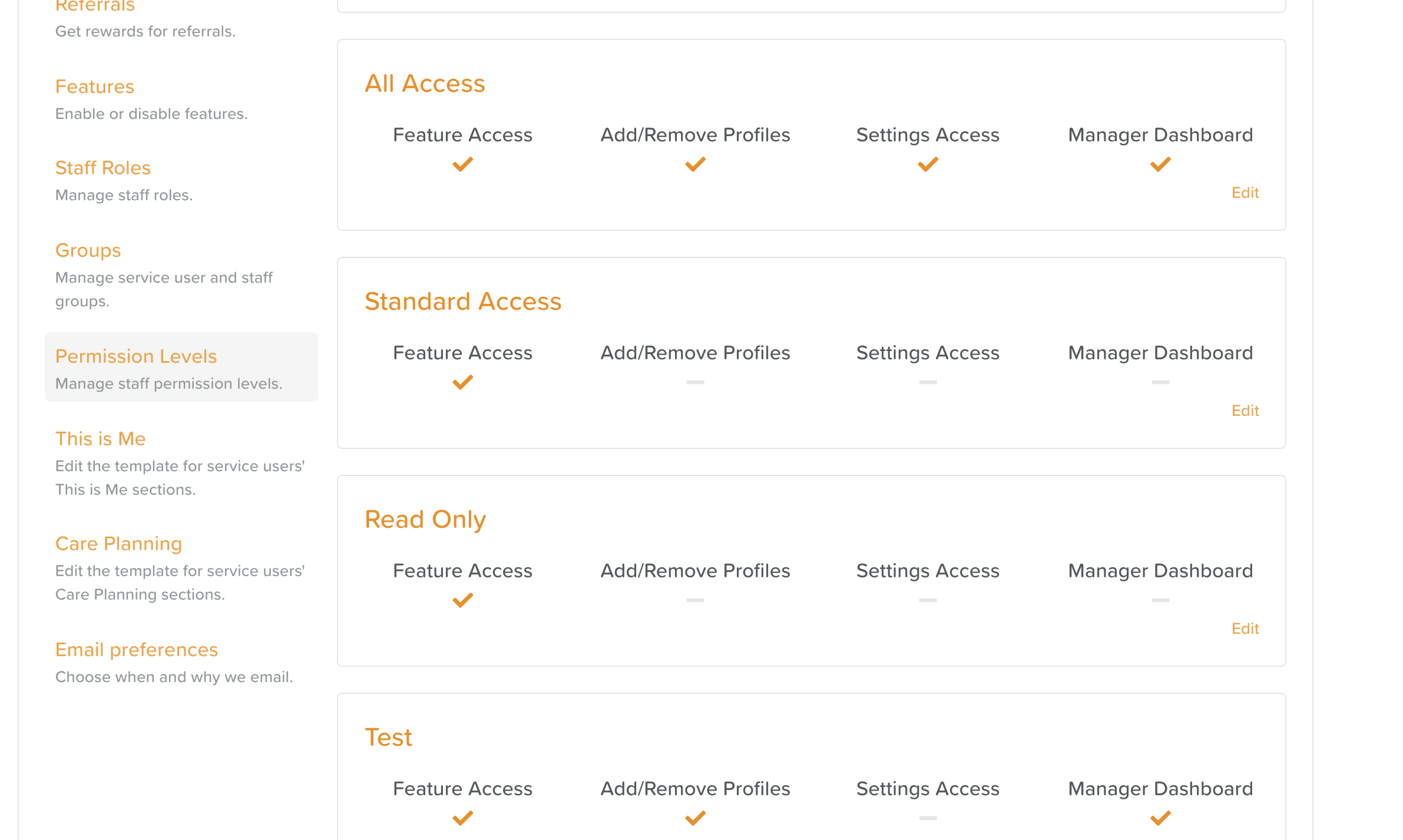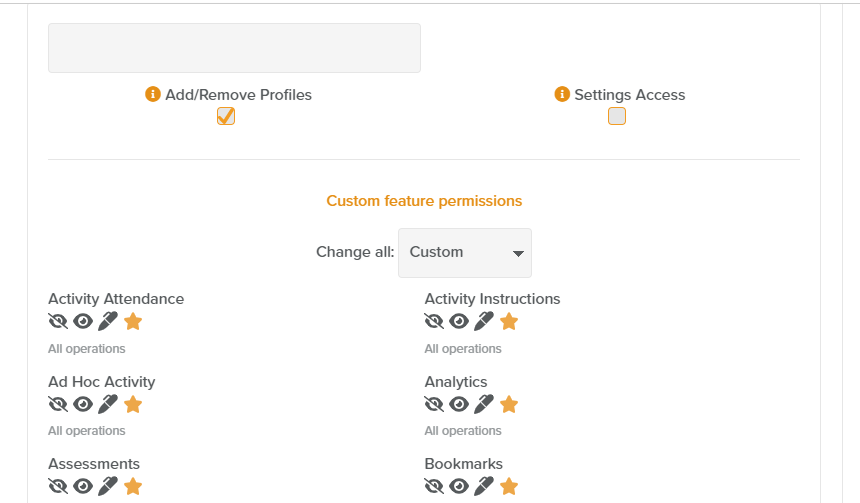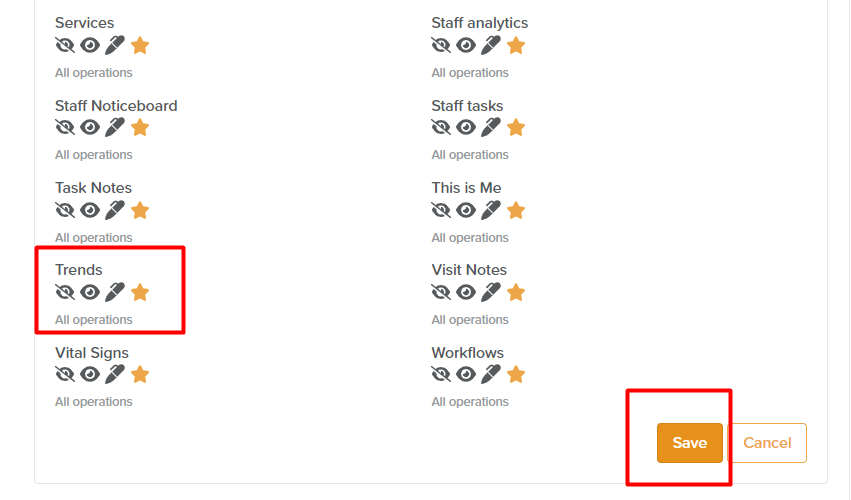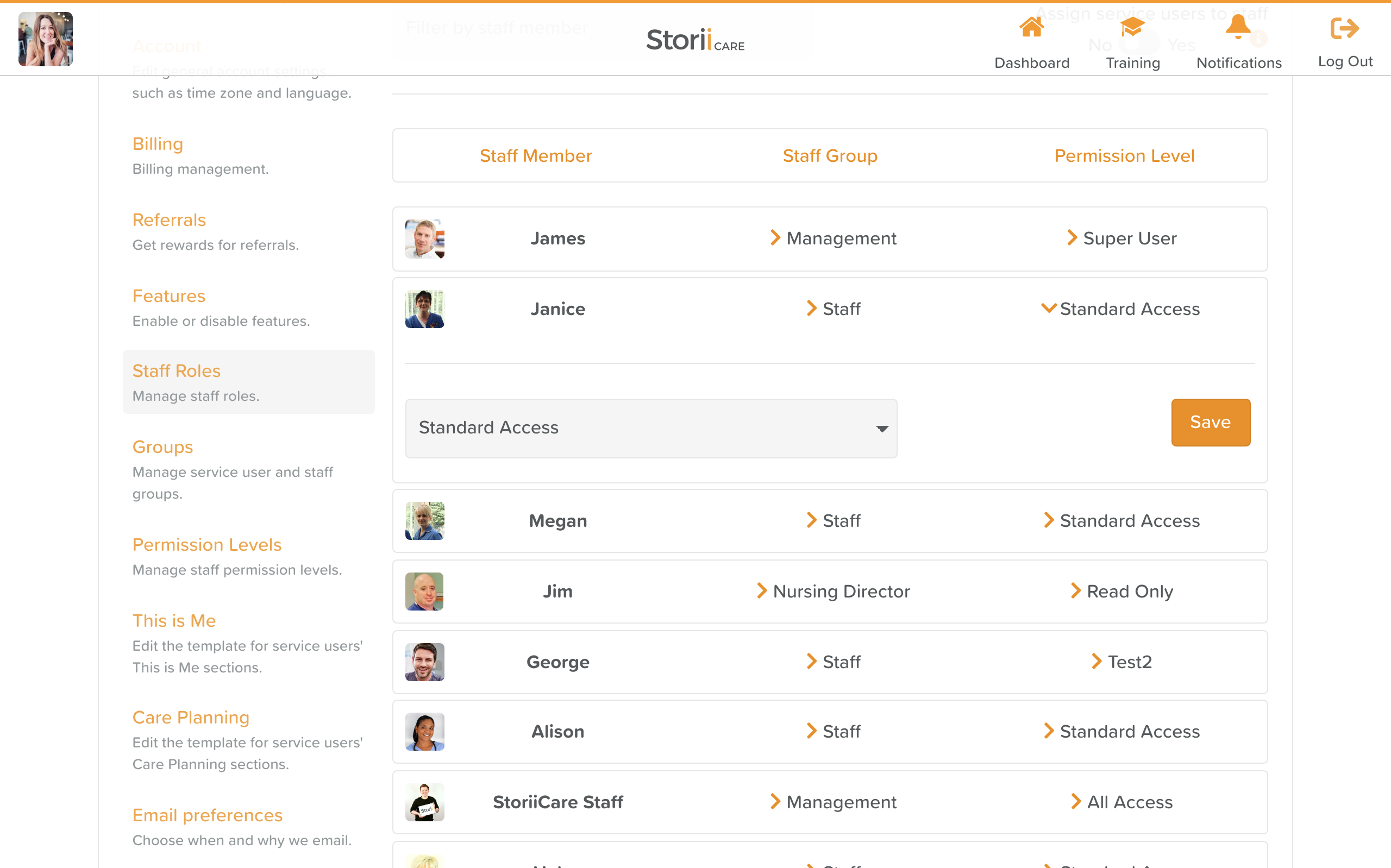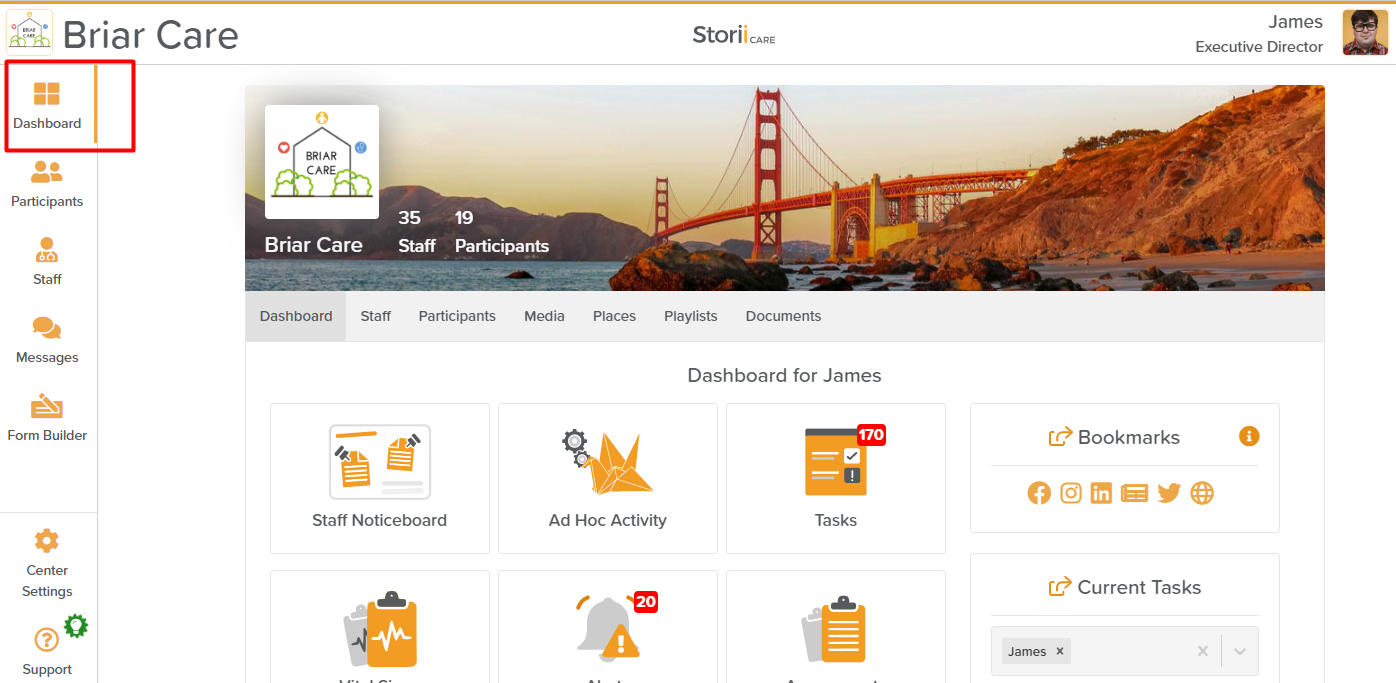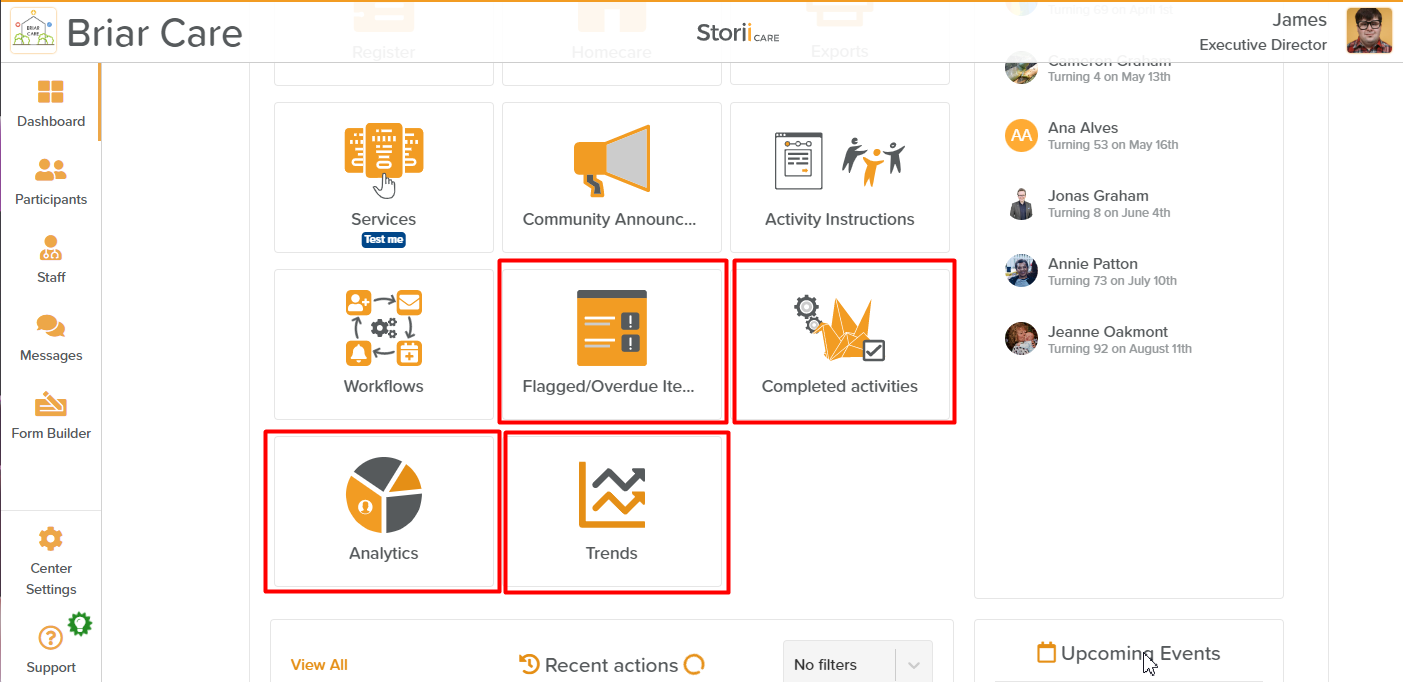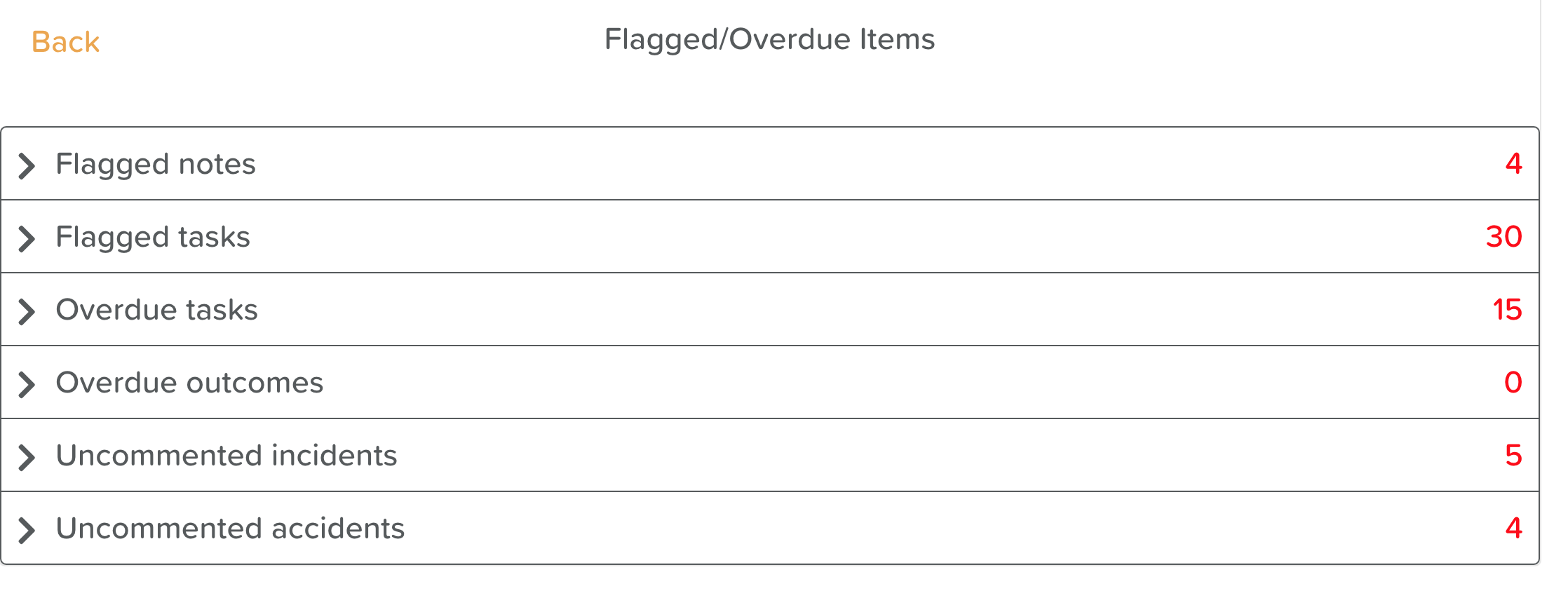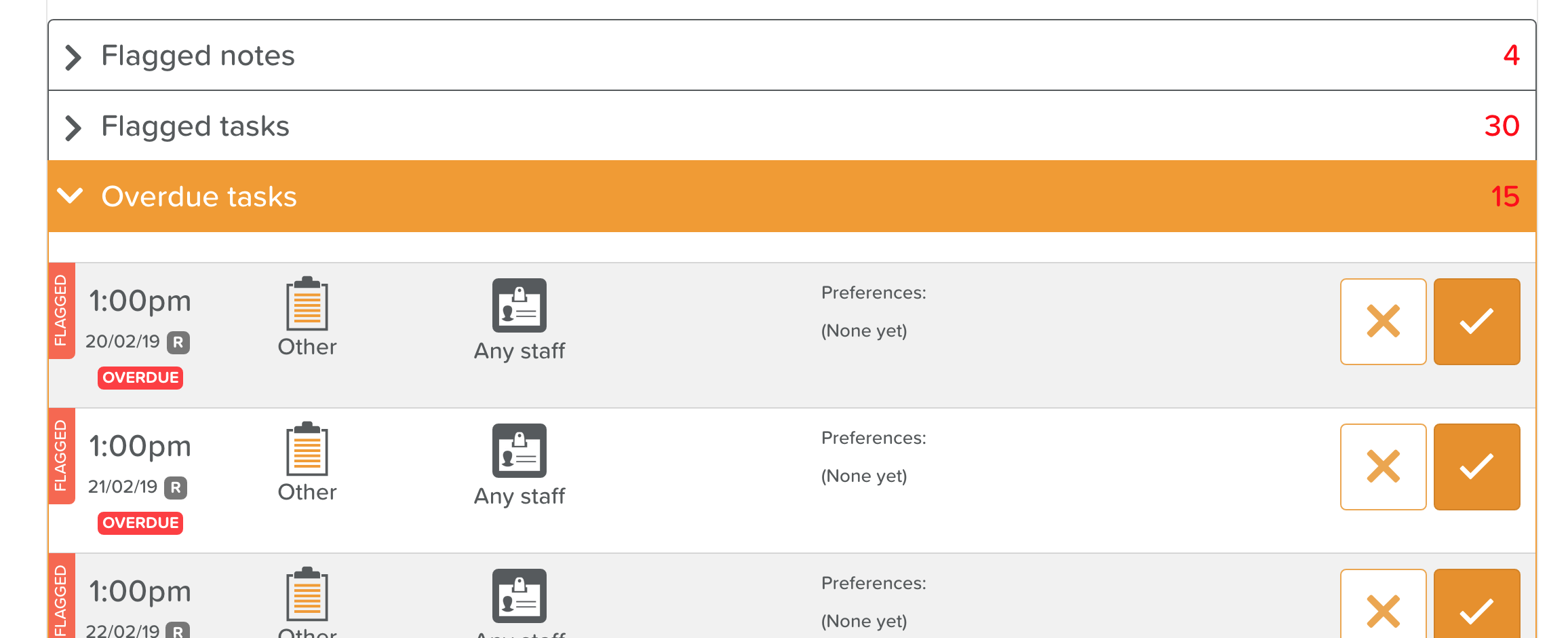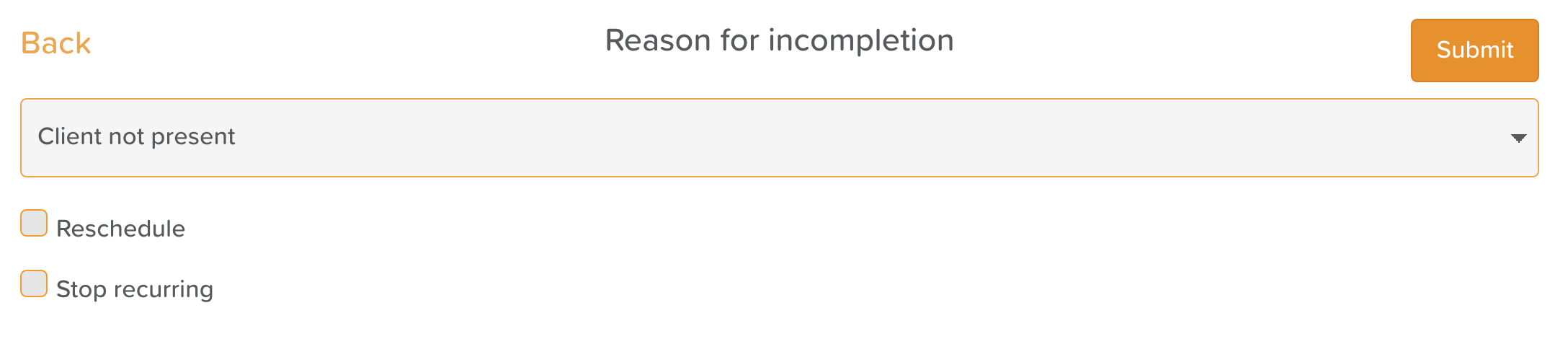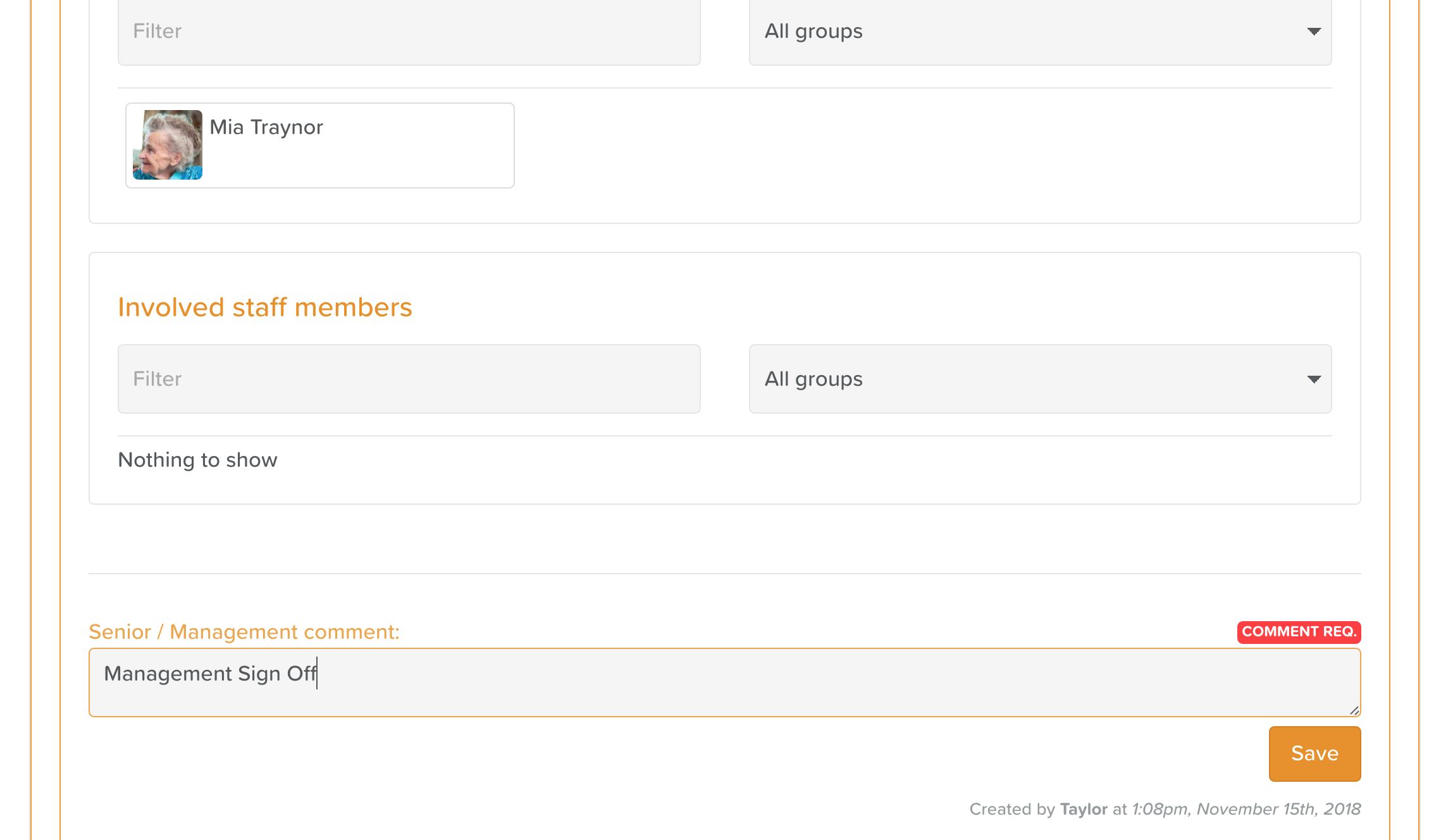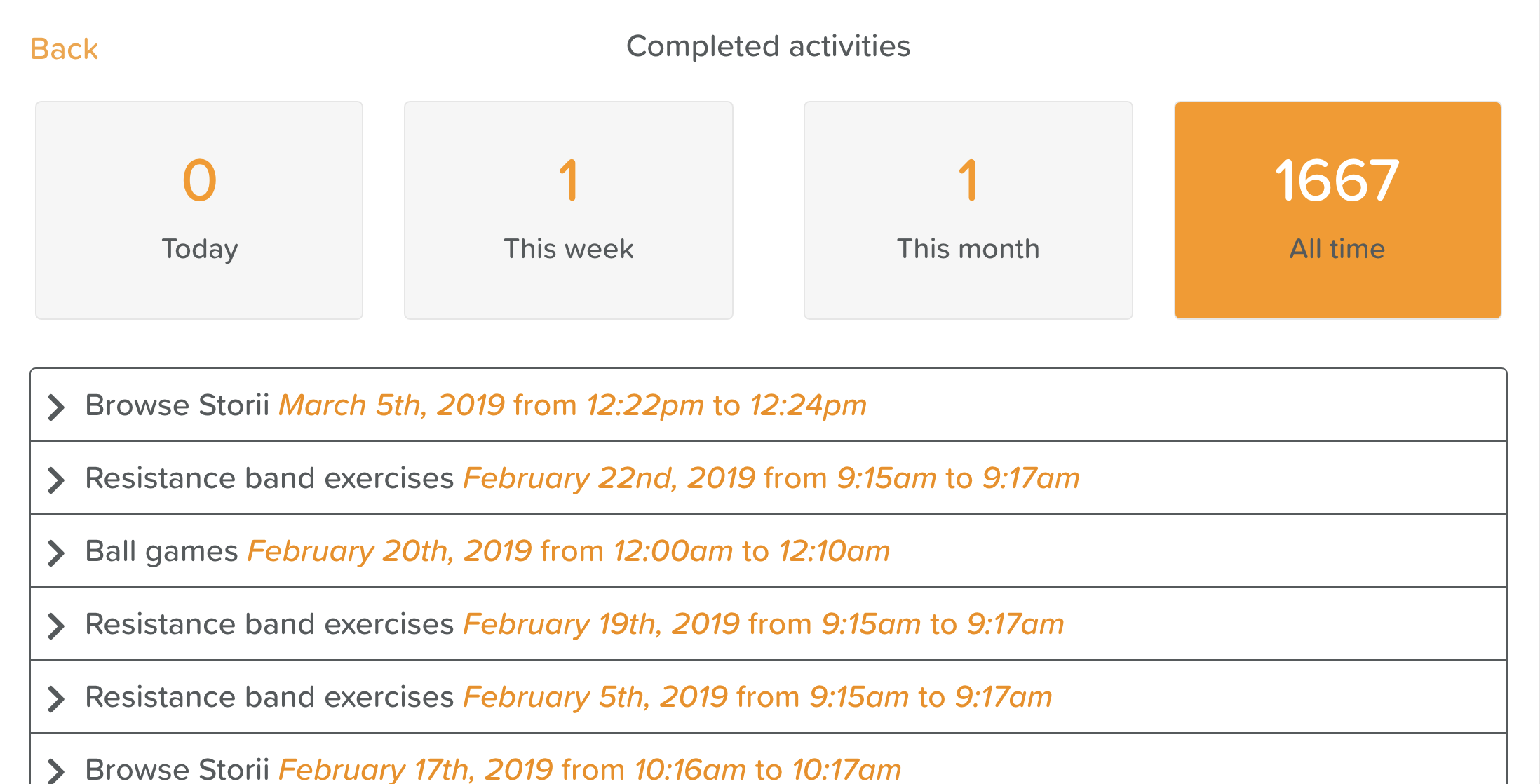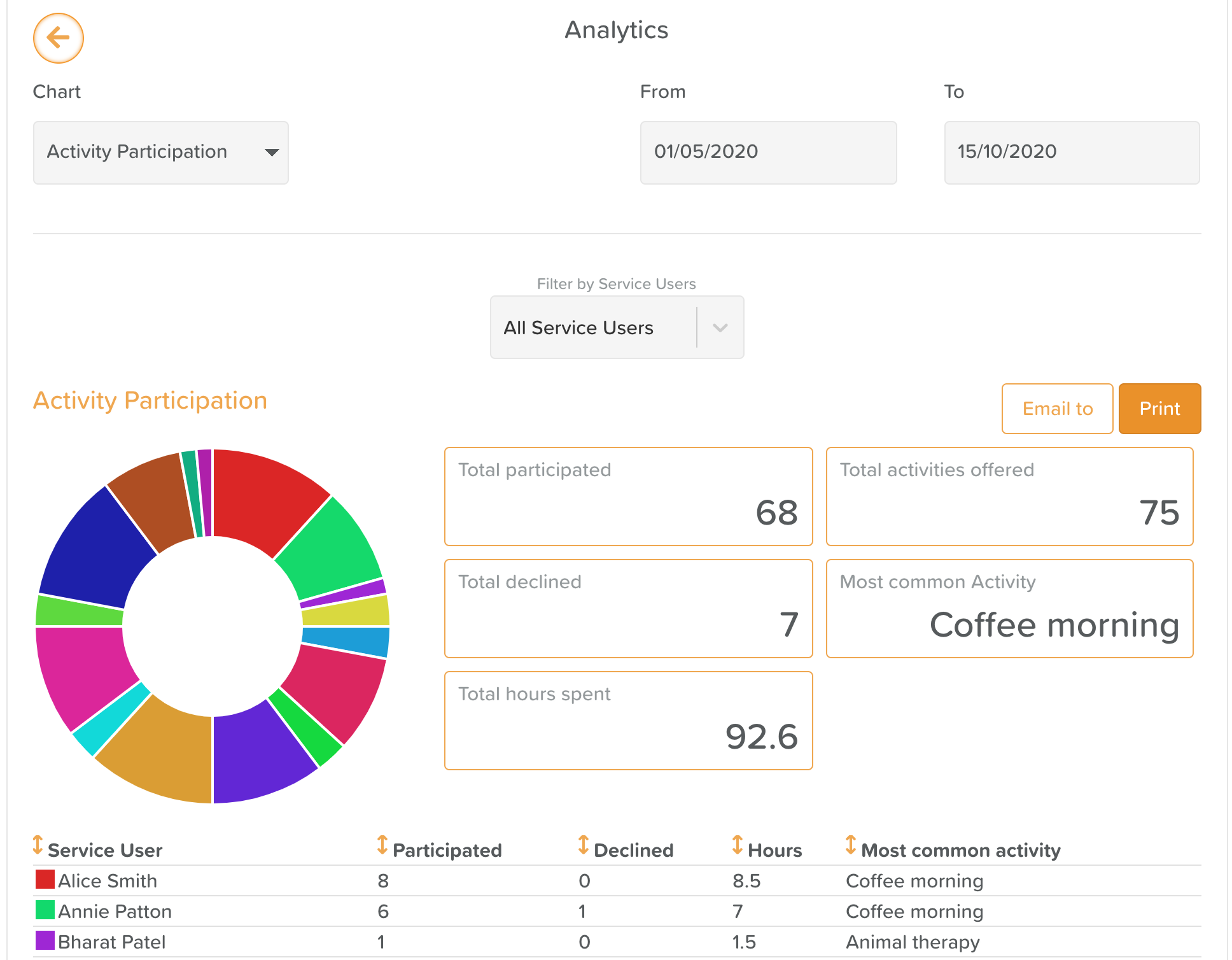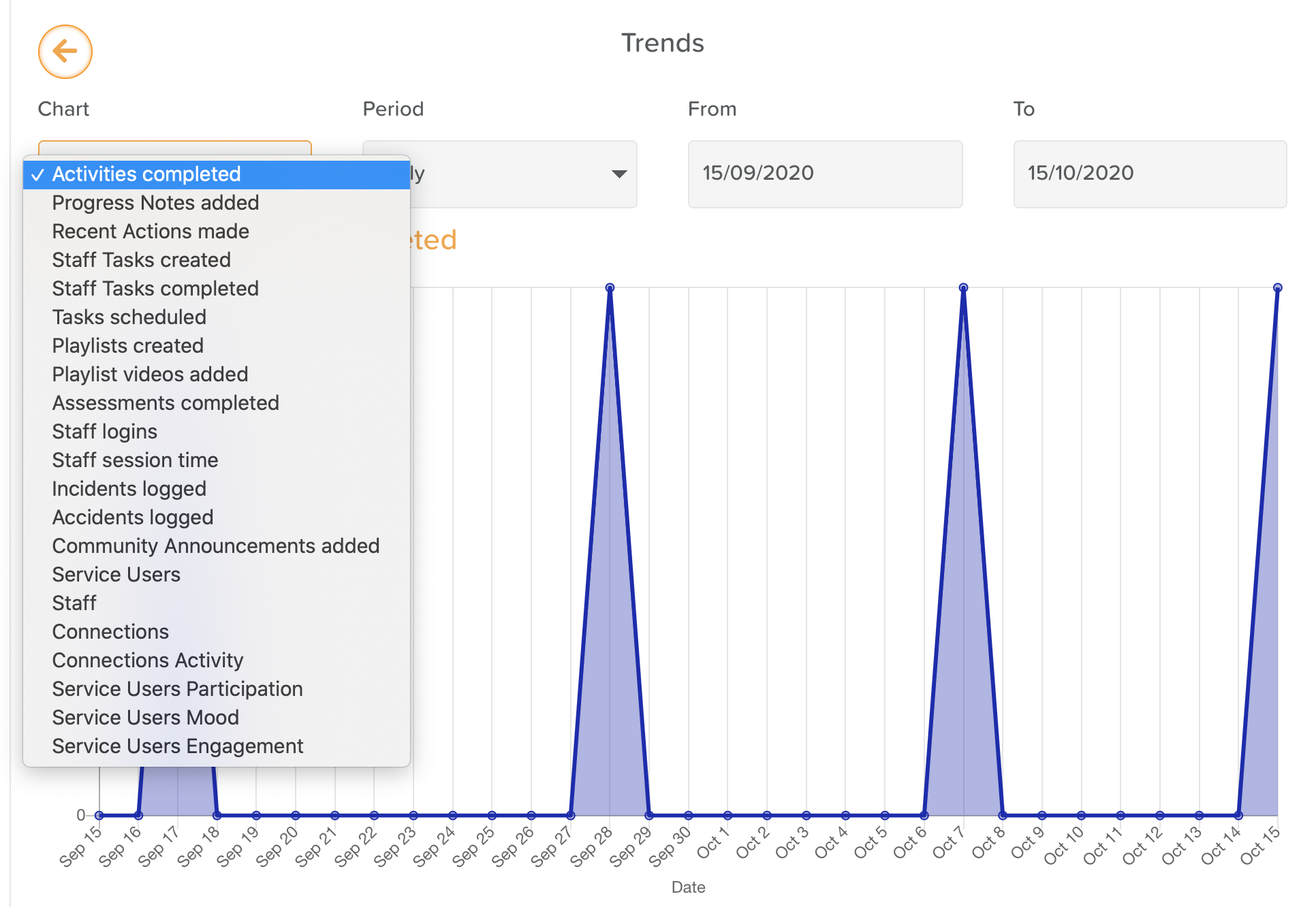A Guide to Management Features
There are a number of features that should be exclusively available to those who have management/admin-level access to StoriiCare. Such as:
Activity Analytics
Trends
Flagged/Overdue Items
Completed Activities
If you are the Main Admin for your business' StoriiCare account, you will automatically have access to these features.
If you wish to grant Admin-level access to other members of Staff, you can do this during account creation by selecting All Access from the Staff Permission Level drop-down menu:
You can also grant customized permission levels to other staff members and include Management Features if that is required by the level of access the staff member should have.
How to Customize a Permission Level
Click on Business Settings from the Dashboard
Click Permission Levels on the sidebar menu
Click Edit on an existing Permission Level to make changes
Click the orange + at the bottom to create a new Permission Level
5. This will open a custom form.
6. Give your Permission Level a name
7. Go feature by feature and select the security level you want to apply. If you want to grant access to the Management Features, look for Activity Analytics, Trends, Flagged/Overdue Items, and Completed Activities.
8. Hit Save when done
How to Change Staff Permission Level & Role
Click on Business Settings from the Dashboard
Click Staff Roles on the sidebar menu
Find the staff member you need to make changes to
Click on their role in the Staff Group column to select a new one from the drop-down menu that appears
Click on their Permission Level to select a new one from the drop-down menu that appears
Hit Save
How to Find the Management Features
To view those features, all you will need to do is click on the main Dashboard. If you have All Access or other permission level that includes access to Activity Analytics, Trends, Flagged/Overdue Items, and Completed Activities, you should be able to visualize them once you click on the Dashboard.
To do this, click on the tab on the right side of the platform.
And then, scroll down until you identify the desired features.
Using Flagged/Overdue Items
Flagged Notes
Here you will see any notes that staff has flagged as needing your attention.
Flagged Tasks
Here you will see any tasks that have been flagged as needing your attention or approval.
Overdue Tasks
Here you will see any tasks that have not been marked as completed.
If you click on a task, you will be able to select a reason for why it wasn't completed from the drop-down menu, delete, or reschedule the task.
Overdue Outcomes
Here you will be able to see any patient Outcomes that have not been completed. If you click on the outcome, you will be able to select a reason for why it wasn't completed from the drop-down menu, delete, or make revisions to the outcome.
Uncommented Incidents/Accidents:
Any incident or accident report that is created requires management to comment. This is to ensure that appropriate measures are taken post-event.
If you click into an incident or accident, you will see a Senior/Management comment box at the bottom of the report.
Simply type in your comment and hit the Save button.
Using Completed Activities
This feature allows you to oversee how many activities are being carried out in your service.
From the dashboard, you can see a count of the total number of activities logged for the service since the beginning.
Using Activity Analytics
Select the data point you wish to view from the Chart drop-down menu
Select the period of time you want to view using the From and To categories
Filter for a specific Service User or Group
Email to someone who should see this chart
Print any chart in a PDF format
Using Trends
Chart different data points using the Trends section
Select the data point you want to view from the Chart drop-down menu
Select the Period (e.g. Daily, Weekly, Monthly)
Specify the date range with the From and To categories