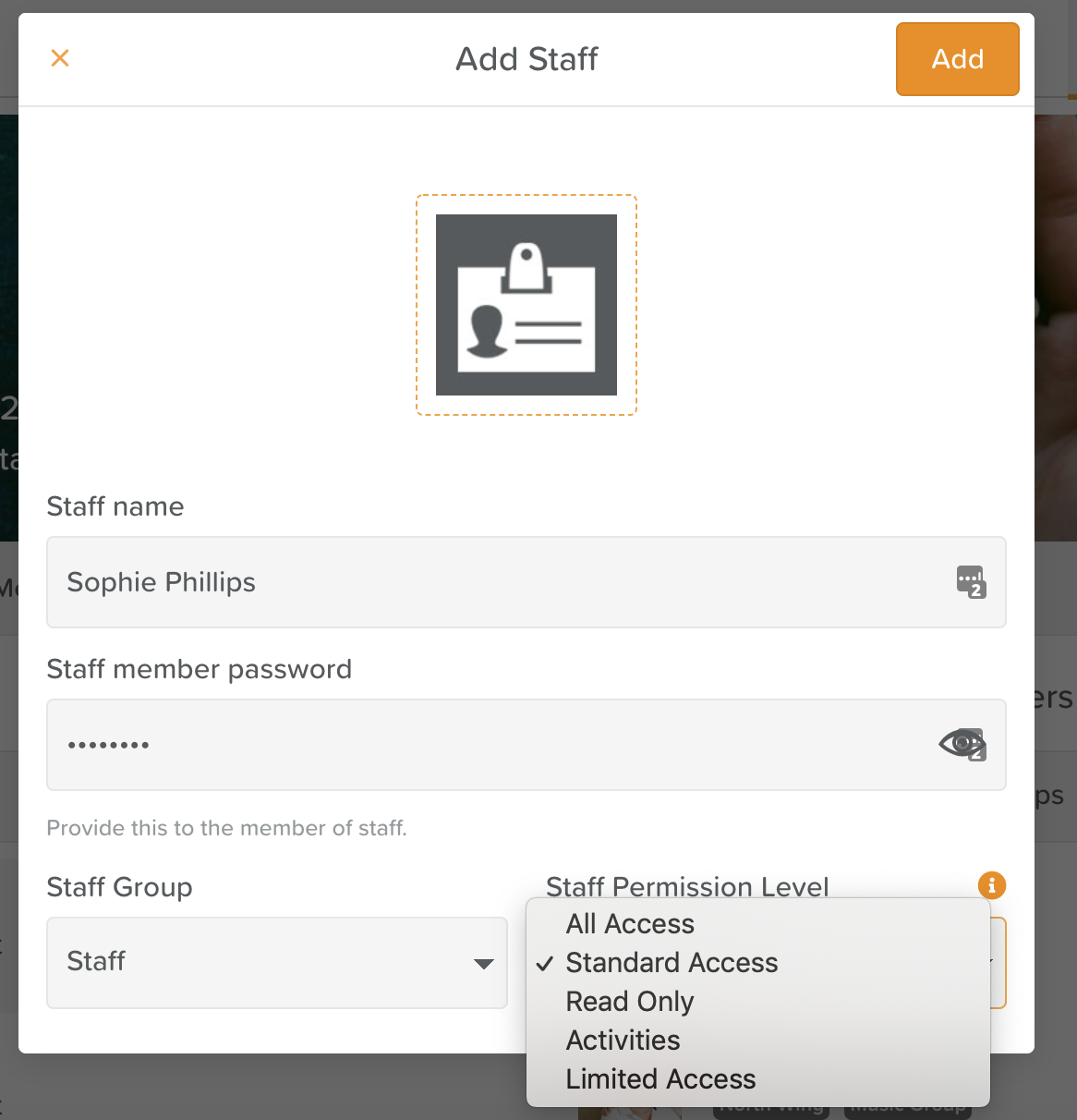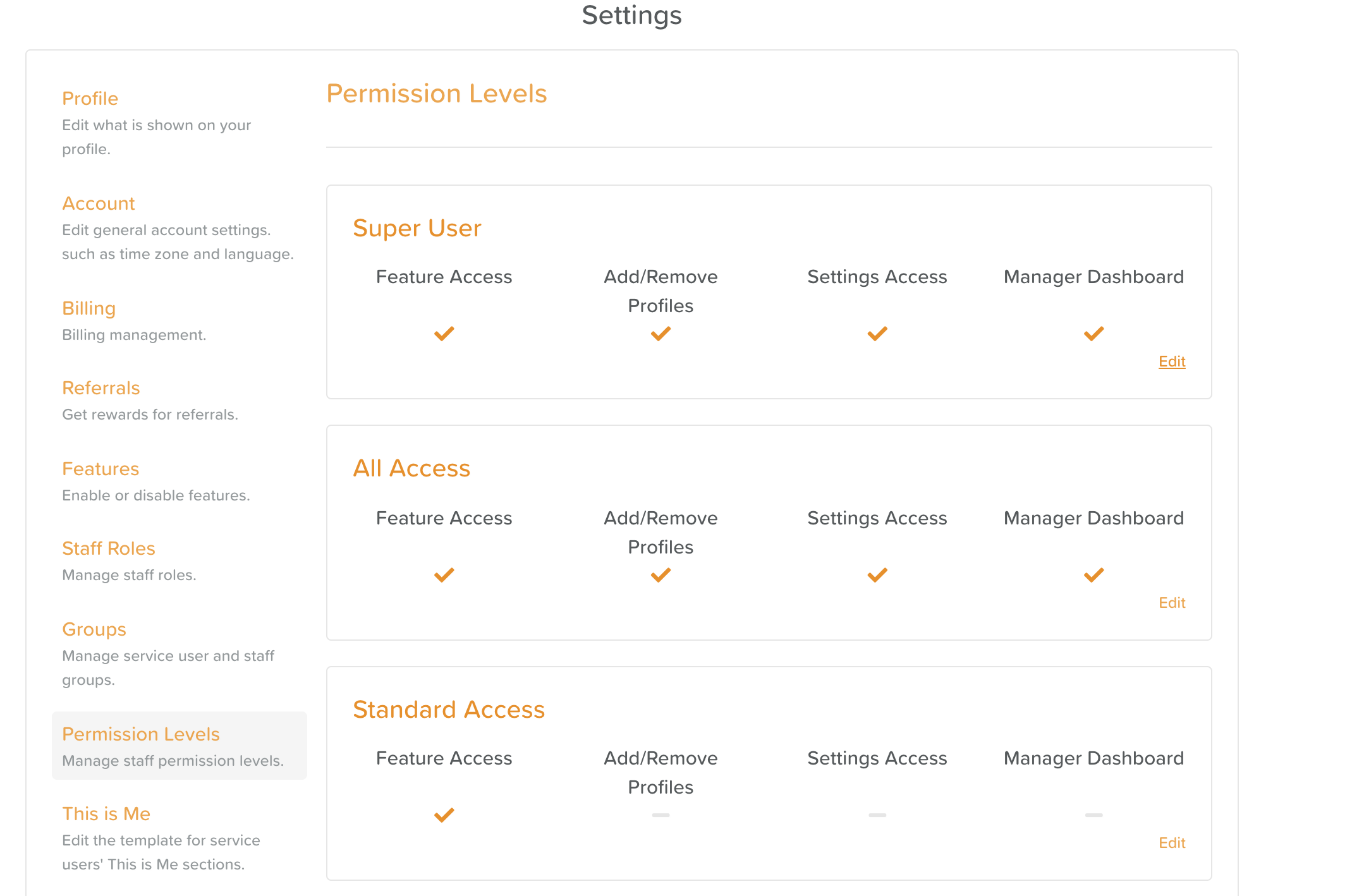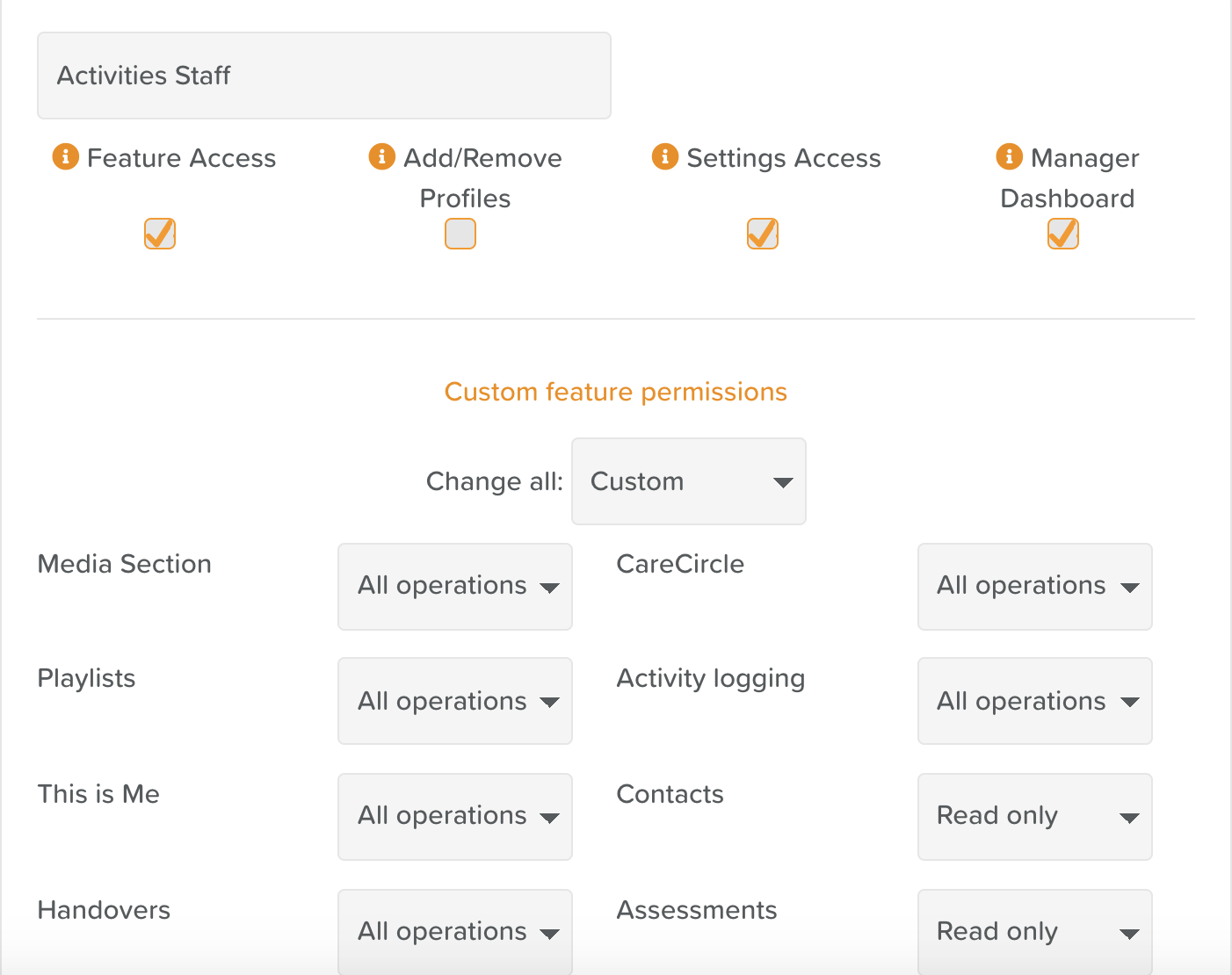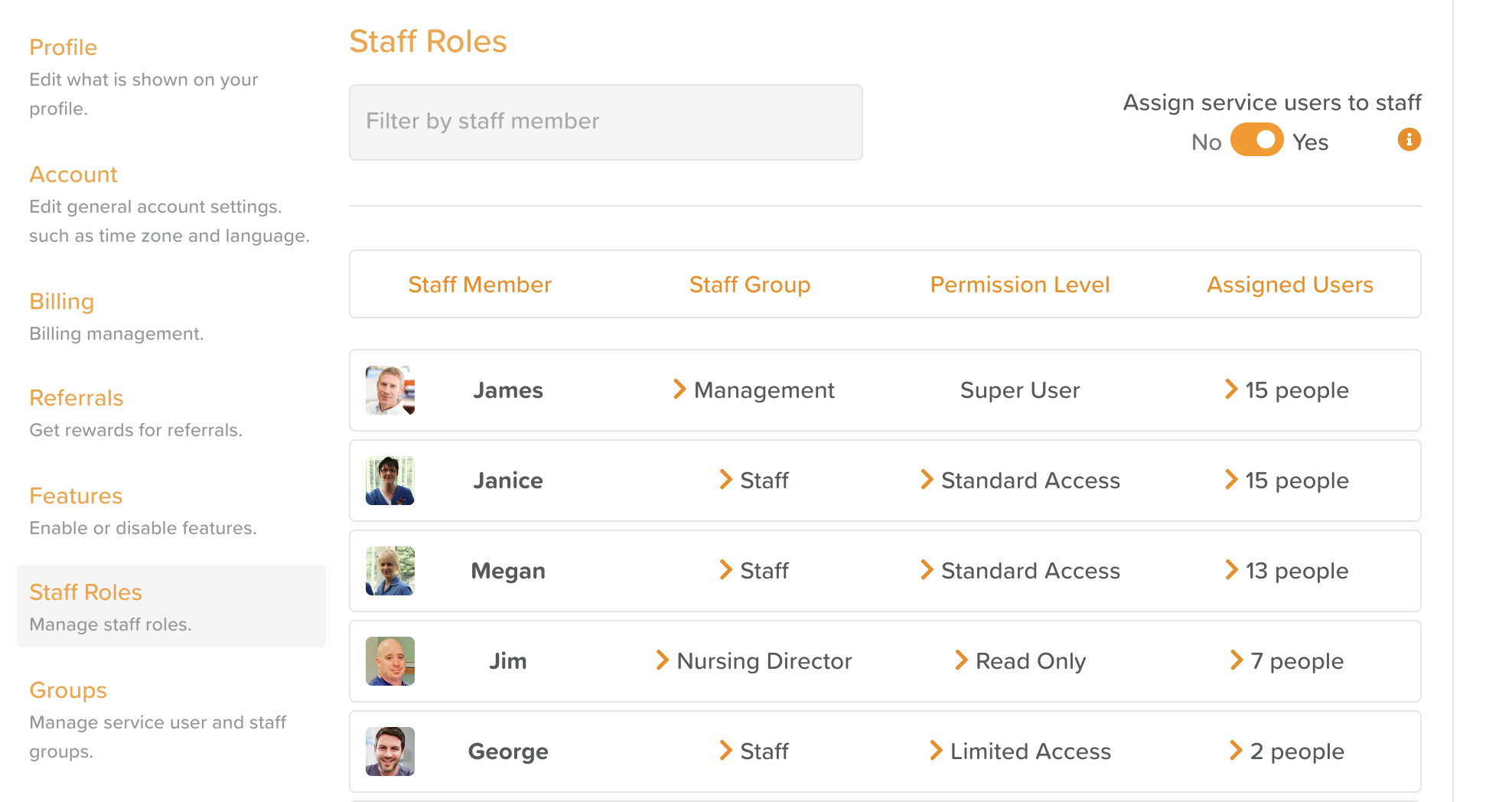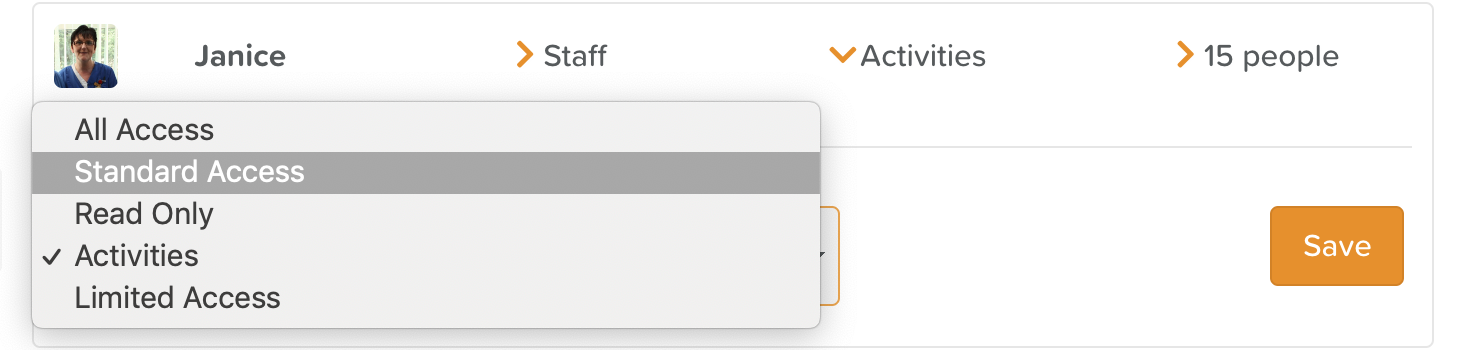A Guide to Using Permissions Levels in Business Settings
When adding a staff member to StoriiCare, you will be able to select their Permissions Level from a drop down menu (shown below):
To begin with, you will only see the options of: All Access, Standard Access and Read only. These are default settings within StoriiCare. If a particular permissions level is not selected at the time a staff profile is created, the staff member will automatically be given Standard Access.
With Standard Access, a staff member can access all features on StoriiCare but they cannot see Business Settings, add or delete service user or staff profiles, or access the management dashboard.
How to Customize Staff Permissions Levels
The default staff permissions levels may not suit every facility, so custom permissions levels for various roles can be created in Business Settings.
To do this:
Click on Business Settings (orange button in the top, right hand corner of the business cover photo).
Select Permissions Levels from the left hand menu bar.
Scroll to the bottom and click on the orange + bar.
Give your permission level a name and use the tick boxes and drop down menus to customize each category.
When you are finished, hit the Save button at the bottom.
Now, your saved permissions level will appear in the drop down menu for selection when adding a new staff profile.
How to Change A Staff Member's Permissions Level
If you need to go back and make changes to a staff member's permissions level, follow these steps:
Click on Business Settings.
Select Staff Roles from the left side menu bar.
Click on the > arrow next to the staff member's permission level and select the correct option.
Hit the orange Save button.