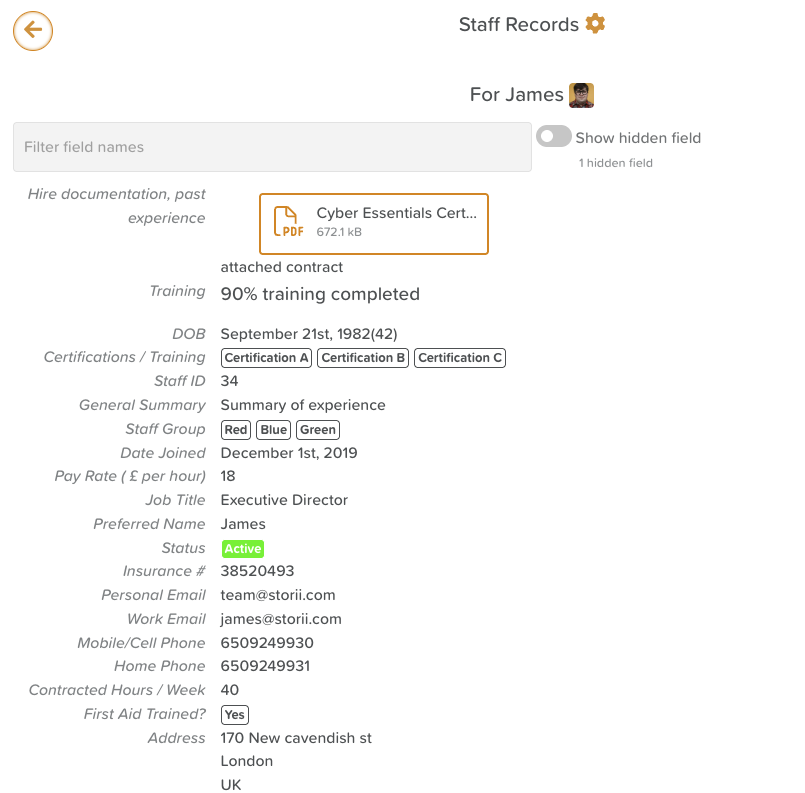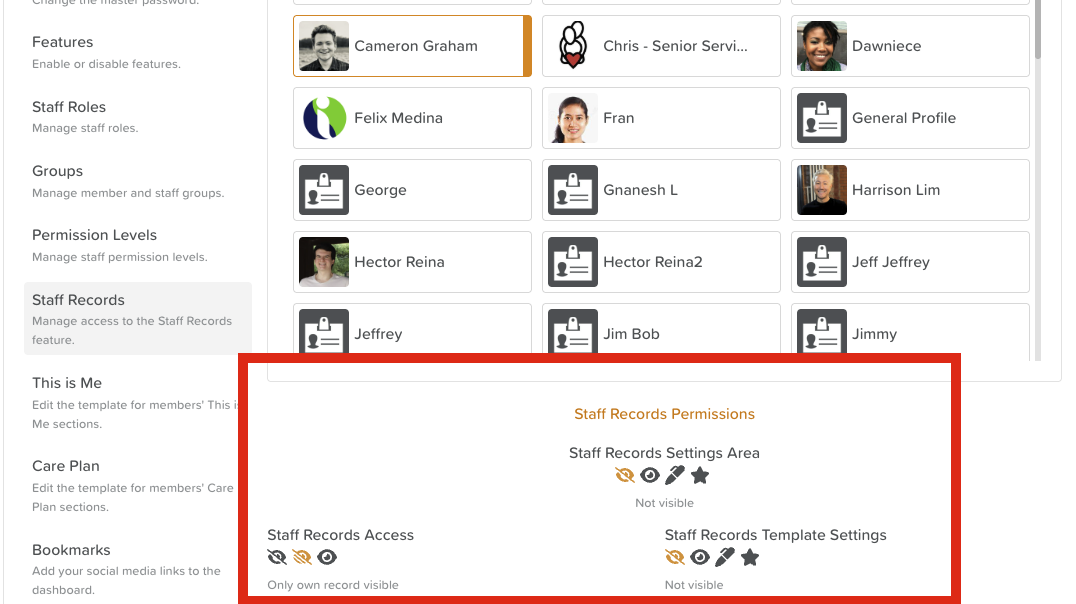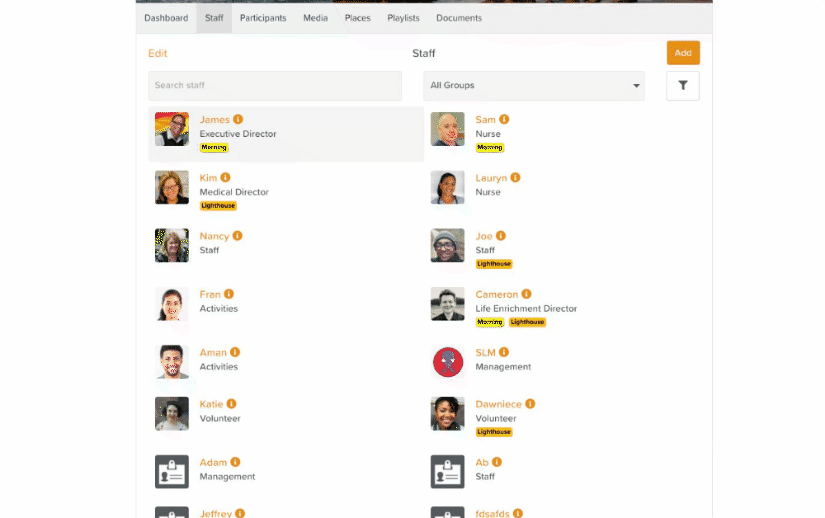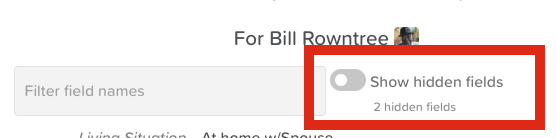A Guide to Using Staff Records
The Staff Records feature allows management teams to securely store, organize, and customize key data about their staff members. Much like the Face Sheet for service users, Staff Records are fully customizable, making it easy to capture the information most relevant to your organization.
Key Benefits of Staff Records
This feature helps care providers track compliance, quickly look up important information, and export data for audits, meetings, or external agencies.
Store important staff data points in a secure, centralized location
Customize fields to fit your organization’s needs
Specify access and edit permissions for individual staff members
Generate custom reports based on staff record data
Quickly search/filter across large staff datasets
Managing Access to Staff Records
StoriiCare provides a dedicated Staff Records Access section within Business Settings.
By default, only Super Users have access to Staff Records and their settings.
Super Users can grant specific staff (e.g., HR managers) access to manage records.
How to Grant Access
Go to Business Settings > Staff Records.
Use the Group filter or search bar to find the relevant staff member(s).
Select the relevant staff member(s).
Scroll down to view Staff Record Settings.
Assign the desired level of access.
Click Save.
Recommended Access Settings
For general staff members (not in HR or management), we recommend:
Staff Records Template Settings: Not visible
Staff Records Settings Area (Center Settings): Not visible
Staff Records Access: Only their own record visible
This ensures staff can update only relevant personal details while maintaining data security and compliance.
Accessing Staff Records
Navigate to the Staff tab on your dashboard.
Click a staff member’s name to open their record.
The ability to view Staff Records will vary based on your permission level:
Most staff can only access their own Staff Record.
Managers and administrators may view or edit records for others.
Some care providers may choose to keep staff records only visible to managers or administrators.
Editing & Saving Staff Record Fields
Hover over a field and click on the pencil icon.
Enter information.
Save changes by click the green disc icon. If you are updating multiple fields at once, click the Shift button on your keyboard to bulk save.
Keep in mind that some fields may be hidden if empty. To view these fields and enter information, click the “Show Hidden Fields” toggle in the top-right filter area.
Customizing the Staff Record Template
Super Users and authorized managers can customize the Staff Record template, which applies to all staff profiles.
Open a staff record.
Click the Settings Cog/Gear icon at the top of the page.
From here, you can:
Add, delete, or reorder fields
Rename fields by clicking on them
Choose a Field Type to determine how data is captured
Available Field Types
Text – Free text entry
Number – Numeric values only
Phone Number – Use the country code (e.g., +1)
Rich Text – Supports attachments, links, and formatting
List Options – Dropdown menu (single or multiple selections, with customizable colors)
User Select – Choose a staff or service user from your directory
Contact – Pull from stored contacts (e.g., next of kin, references)
Address – Multi-line address entry
Date/Time – Record dates, times, or recurring timelines (e.g., training renewal dates)
Name – Will prompt for a first name and last name to be entered
Linked – These field types (e.g., Groups, Gender, DOB, Job Title) will pull data from other areas of the system.
Additional Controls for Fields
When configuring a field, you can also:
Hide if Empty – Field will only appear if populated
Hide from Staff – Field will remain invisible even on staff’s own records
Editable by Staff – Allows staff to update their own details (e.g., Address, Insurance Number)
Need More Help?
If you need further assistance, you can reach out to our support team by emailing support@storii.com. Our support team is ready to help you with any questions or issues you may have.