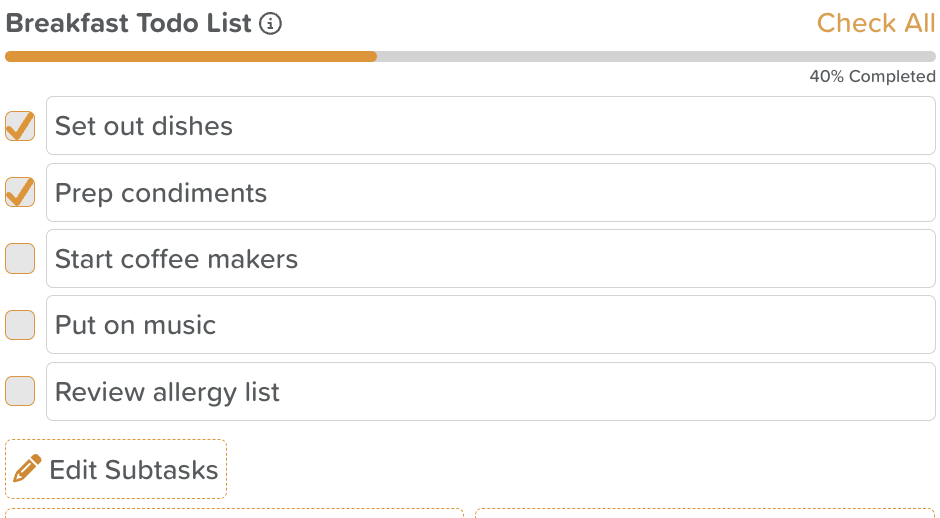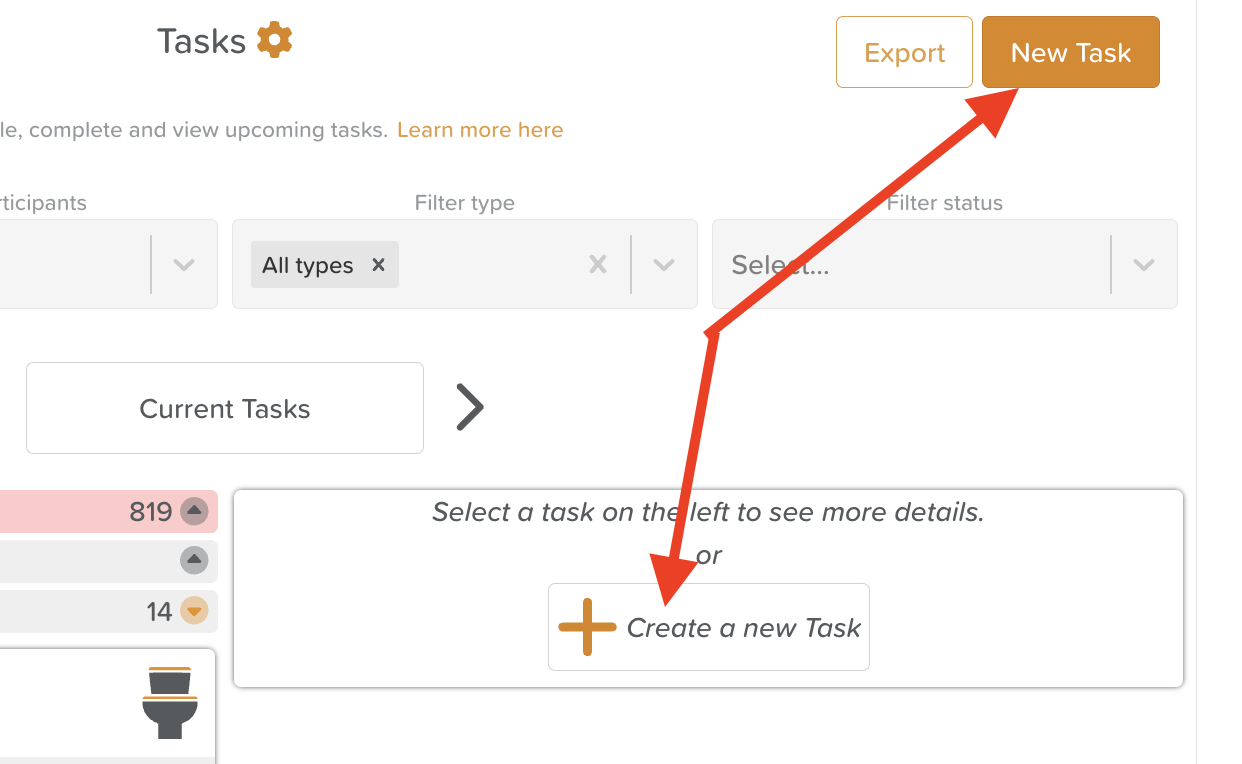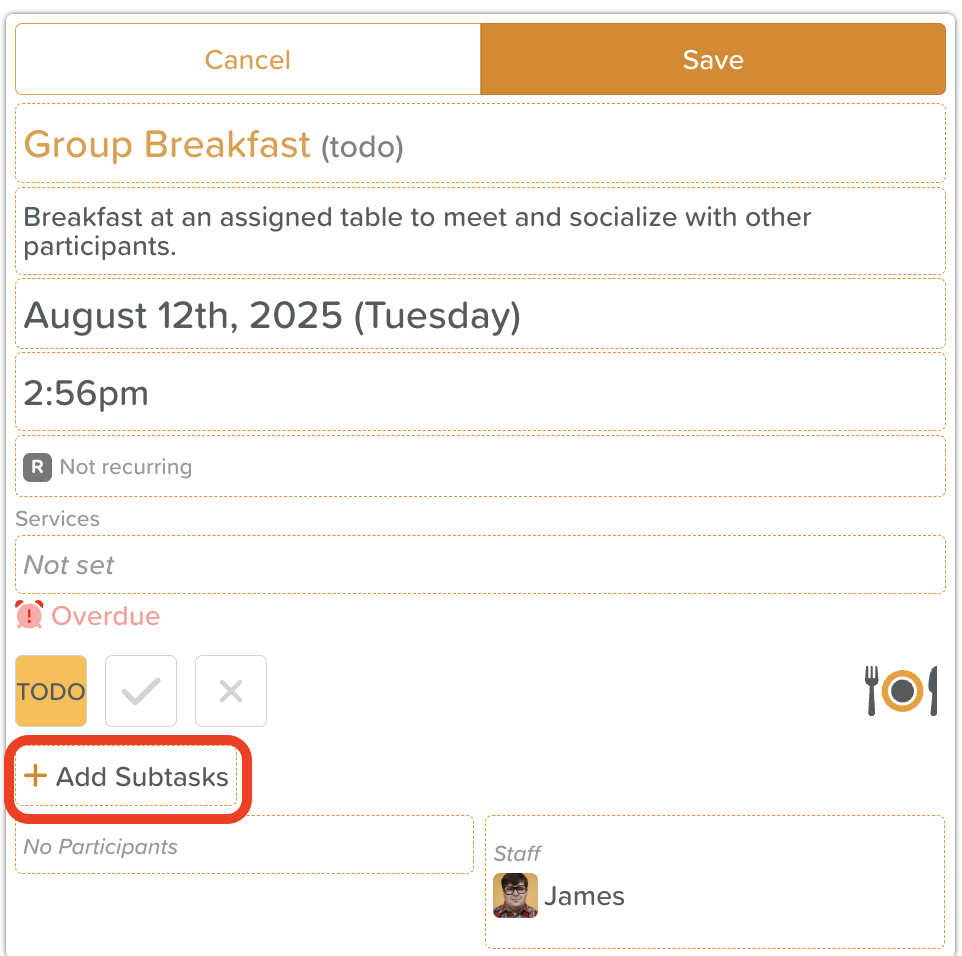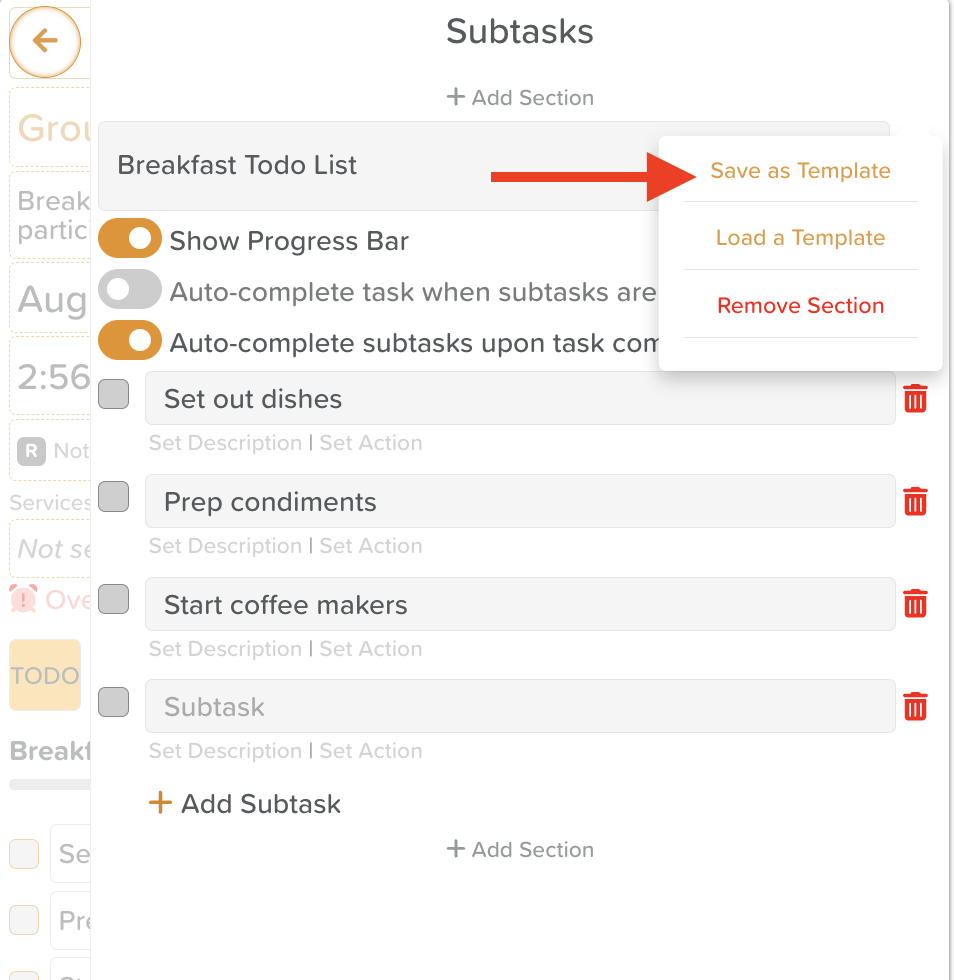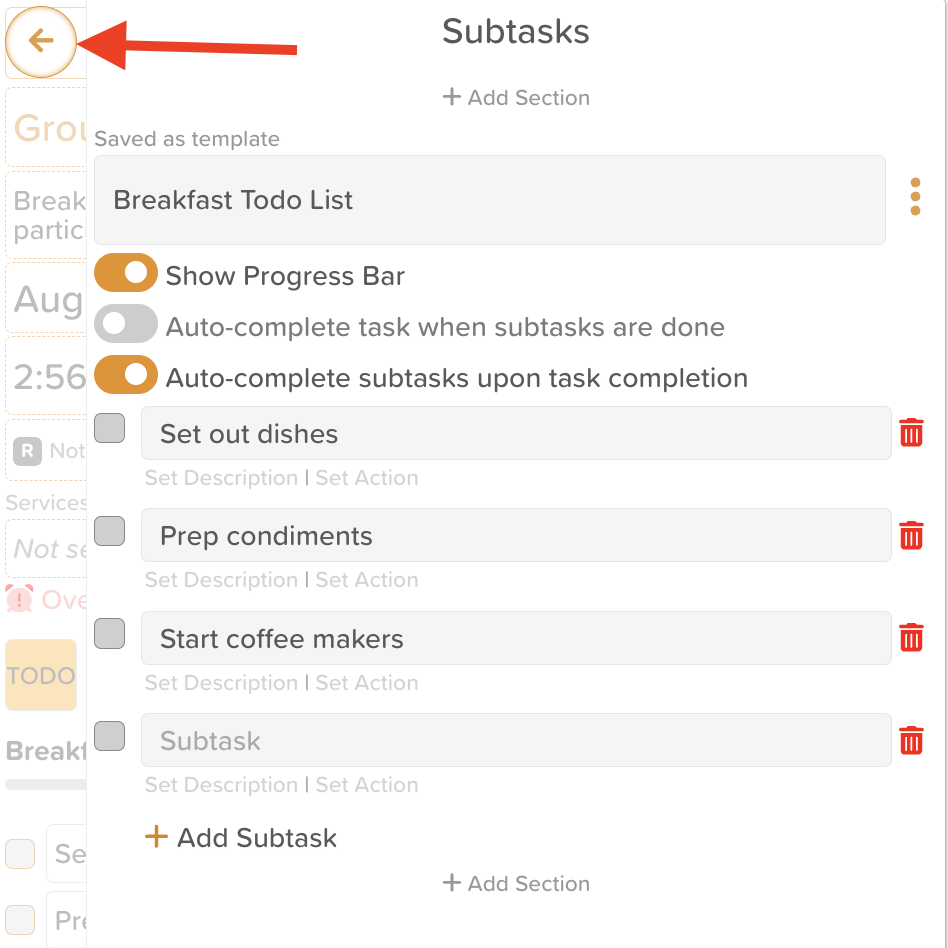A Guide to Using Subtasks
Subtasks are a powerful feature within our task management system that allows users to break down larger tasks into manageable components. This functionality not only enhances organization but also facilitates the tracking of progress on individual elements of a main task. In this document, we will explore the benefits of using subtasks, how to create and save subtask lists, and how to utilize saved templates for future tasks.
About Subtasks
Subtasks enable multiple tasks to be scheduled within one main task for completion. Subtask lists can also be saved as templates for reuse in future tasks.
Use Cases for Subtasks
Subtasks can be particularly useful in various scenarios, including:
Setting intake or onboarding subtasks when a new participant enrolls, such as completing four assessments, updating their Face Sheet, and reviewing their Care Plan.
Creating a multi-process task, such as a 'PM Routine', which may require multiple tasks to be completed, including showering, brushing teeth, toileting, and putting on pajamas.
Certain actions within a subtask list (e.g., taking blood pressure) allow staff to click on the action directly from the task view and enter the required data from the same page. This includes:
Fill a Form (i.e. Intake Assessment)
Log a Vital Sign (i.e. Blood Pressure)
Review a Care Plan (i.e. Annual Care Plan Review)
Once subtasks are set up, they can be marked as complete by clicking the checkbox next to each subtask within the standard task view. A percentage completion bar can be toggled on to display, showing the up-to-date progress of subtask completion.
How to Create a Subtask List
Steps to Create Subtasks:
Click +Create a new Task or New Task.
Use the search bar to type in the name of the task you want to create (i.e. Toilet Support).
Fill in the task details: description, due date, time, recurrence, etc.
Click where it says +Add Subtasks
Customize the subtask list:
Toggle on the Progress Bar, if desired.
Choose between auto-completing the tasks when all subtasks are checked or auto-completing subtasks upon task completion.
Click Set Description if you want a subtask to have further instruction.
Click Set Action if you want that subtask to be linked to any of the following:
A form (i.e. Mental Capacity Assessment)
A vital sign (i.e. Monthly Vitals)
A care plan (i.e. StoriiCare's dedicated Care Plan feature)
How to Save a Subtask List as a Template
Subtask lists can be saved as templates, which can then be loaded in the future for use in other tasks. To save a subtask list:
Give your subtask list a title.
Click the three dots (elipses) next to the title.
Click Save as template.
Click the arrow on the left side to go back to the task.
How to Use or Edit a Saved Subtask List
If you have saved a subtask list as a template, you can use it again when scheduling new tasks. To do this:
Open your task and click 'Add Subtasks' or 'Edit Subtasks'.
Click the three dots next to the subtask title field.
Click 'Load a template'.
Select which template you'd like to insert.
If you want to make changes to the template, you can do that now.
Click the back arrow on the left side.
Save the changes you've made.
By following these steps, you can efficiently manage your tasks and ensure that all necessary subtasks are accounted for and completed.
Need More Help?
If you need further assistance, you can reach out to our support team by emailing support@storii.com. Our support team is ready to help you with any questions or issues you may have.