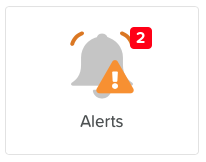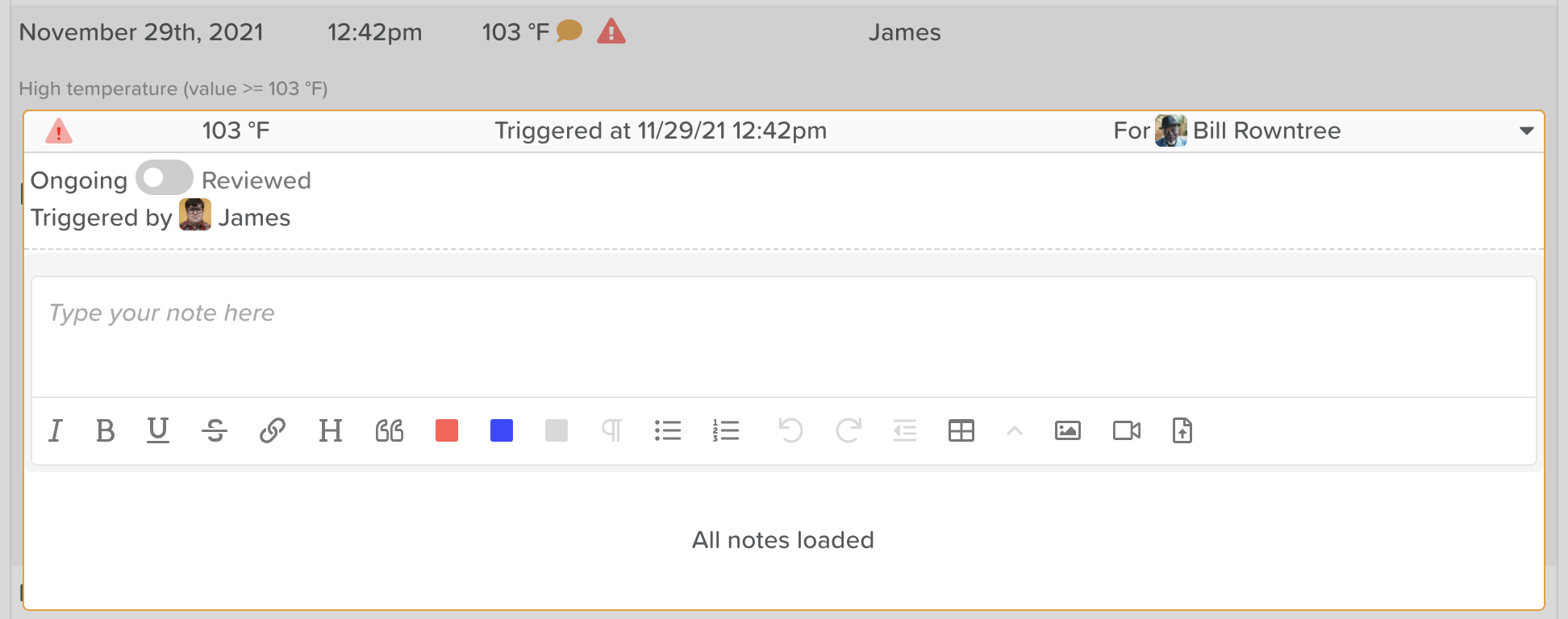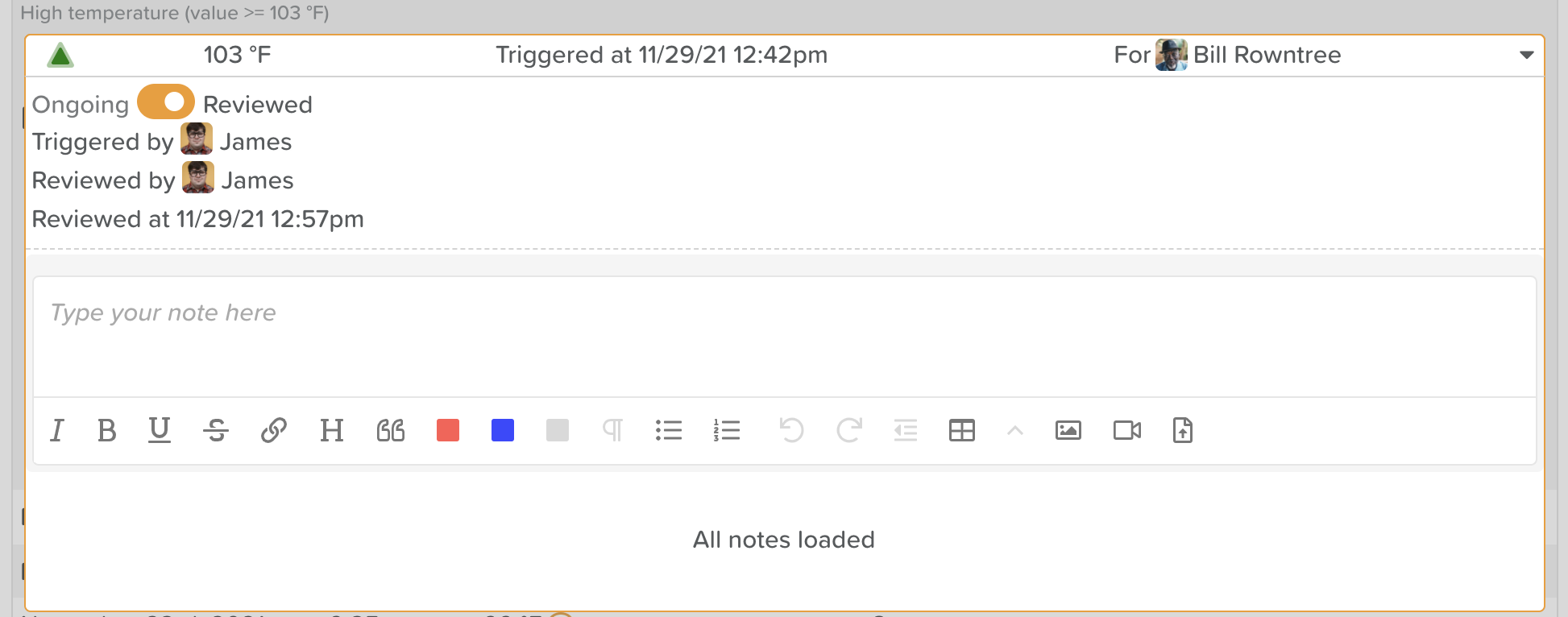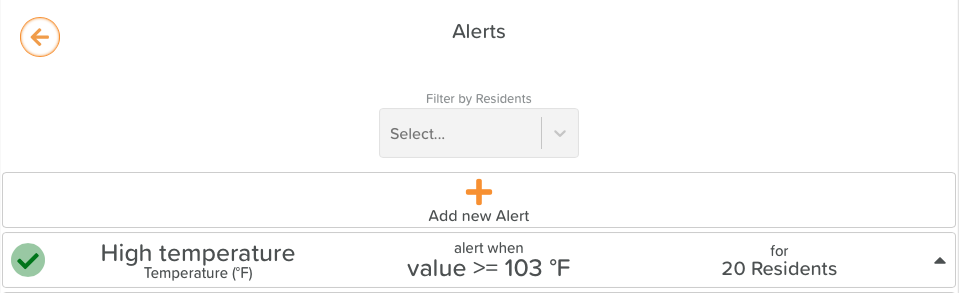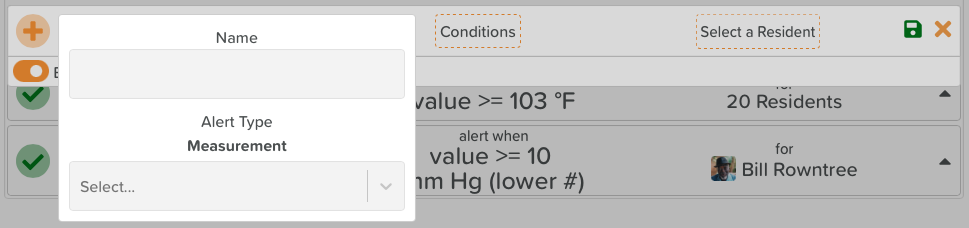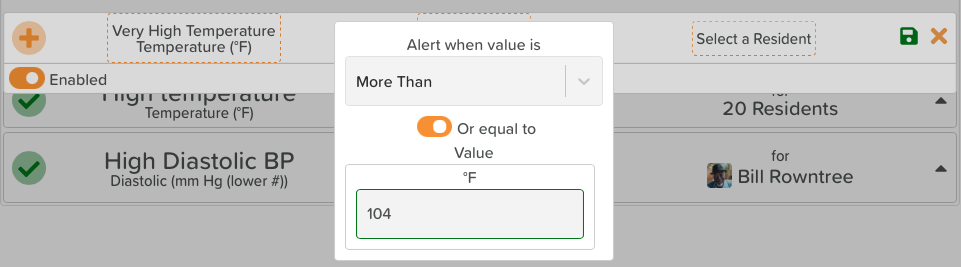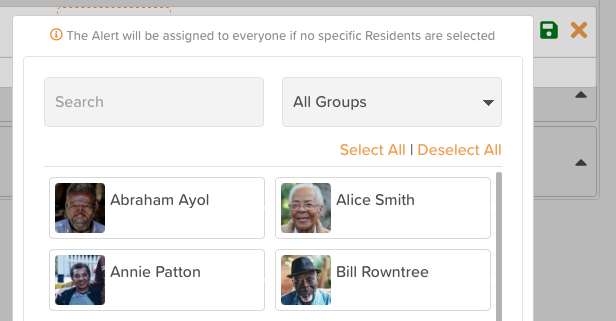Alerts
Custom Alerts can be created on StoriiCare that are triggered under specific conditions.
At current, alerts can only be created for the Measurements feature on StoriiCare. We plan to expand this functionality to other features over time based on client requests.
Within measurements, a red alert icon will appear immediately after a measurement has been entered that meets any set alert criteria.
Alerts will also appear as a notification badge icon on the alerts feature square. If required, an email can also be sent automatically whenever an alert occurs using our Workflows feature.
An alert can be marked as reviewed by selecting the triangle alert icon, or accessing the alerts feature from the dashboard. A view will open that will show each individual alert occurrence, with the ability to click a toggle (shown below) that will mark the alert as reviewed.
Marking an alert as 'Reviewed' will cause the notification icon to disappear on the Alerts feature and the alert triangle icon to turn green, as shown below. Notes can be entered with an alert as to what may have caused the alert or what has been carried out to mitigate it.
Creating a custom alert
To create an alert, select the 'Add new Alert' icon within the Alerts page.
You will be presented with the options to:
Name the alert (this is required in order to save an alert)
Select the measurement type the alert will trigger for (e.g. Temperature)
You will then be prompted to select the alert trigger condition(s). You may choose from:
Alert when value is:
More than
Less Than
In Range
Outside Range
For all conditions, you may also choose 'Or equal to' as an additional condition. (e.g. In our example below, the alert will trigger when a recorded temperature measurement exceeds or is equal to 104°
The final selection prior to saving your alert is whom to apply it to. Alerts can be created specifically for each Service User if required. If no Service Users are selected, the alert will apply to all existing and future Service Users. Once you are happy with your selected options, select the green save icon.
Upon saving your alert, we recommend testing it to ensure it meets your expectations. Try entering a test measurement that meets your specific conditions.
Editing an alert
In order to preserve past alert history, only alert names can be changed once the alert has been saved. If an alert needs edited, first disable the original alert by clicking the 'enabled' toggle. The alert will become gray to indicate it is no longer active. You will then be able to create a new alert that meets your required changes.