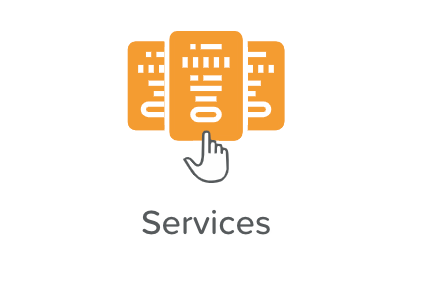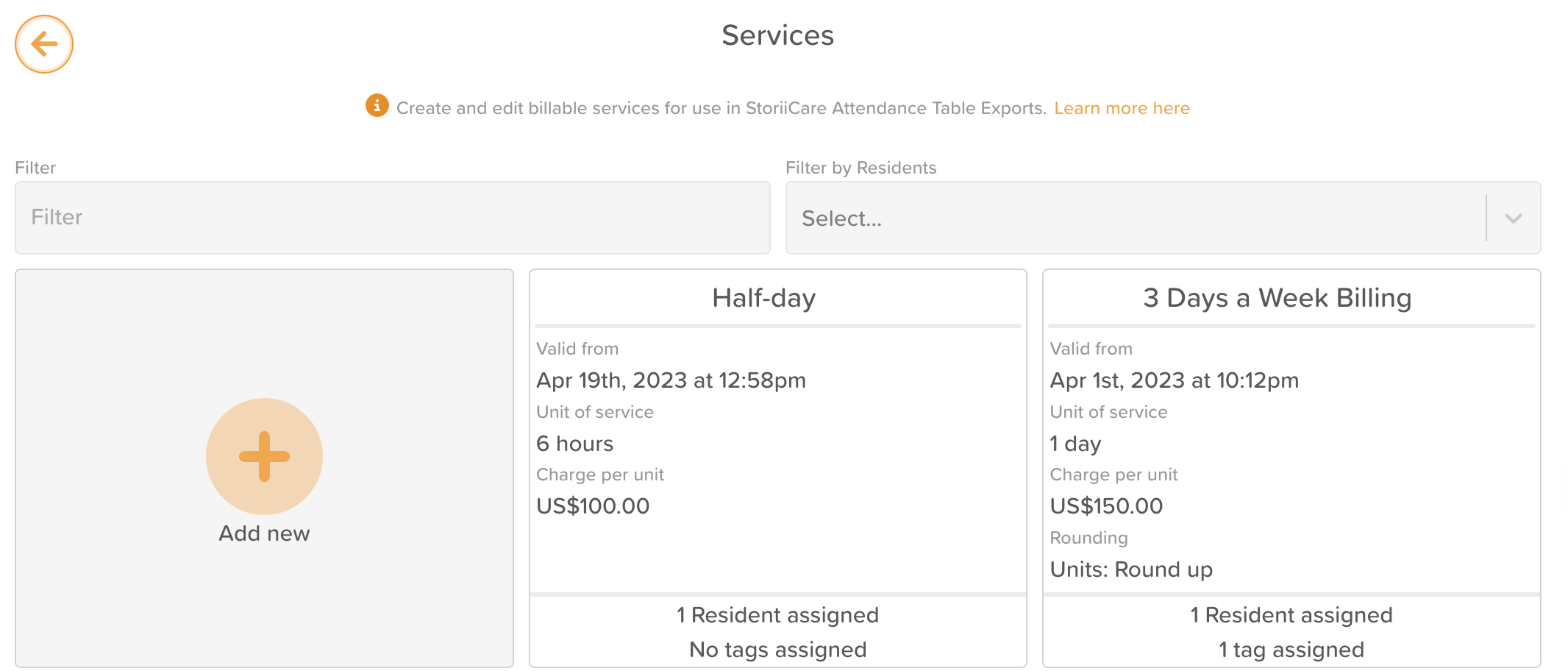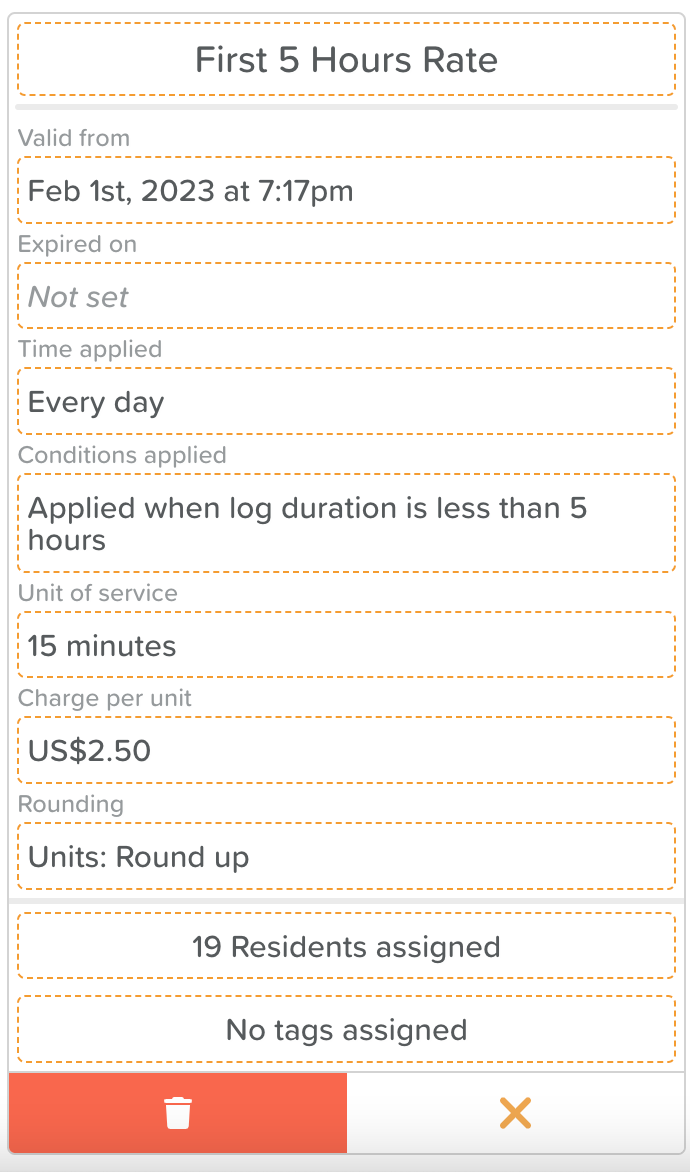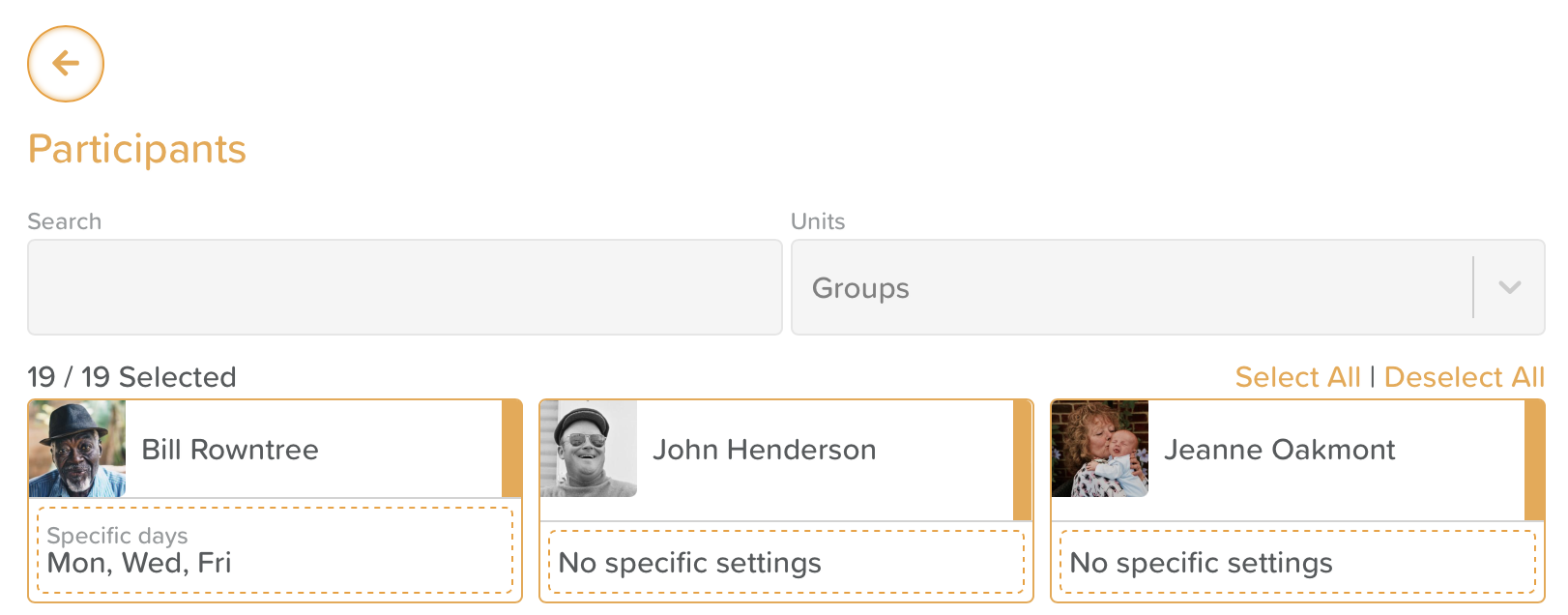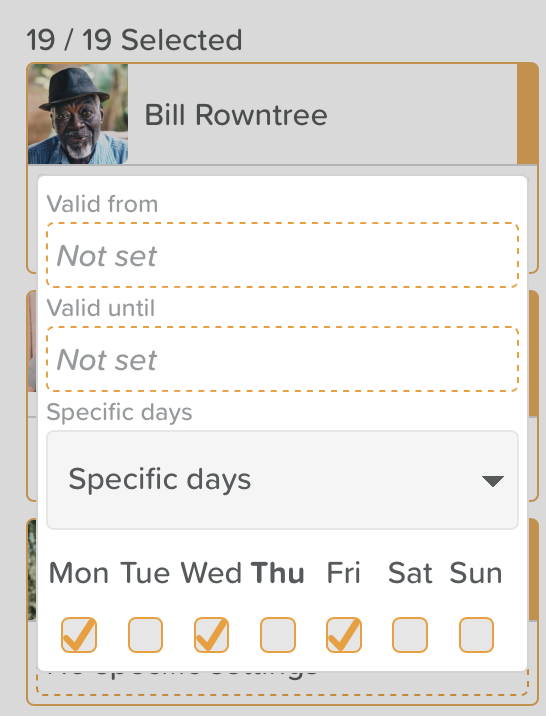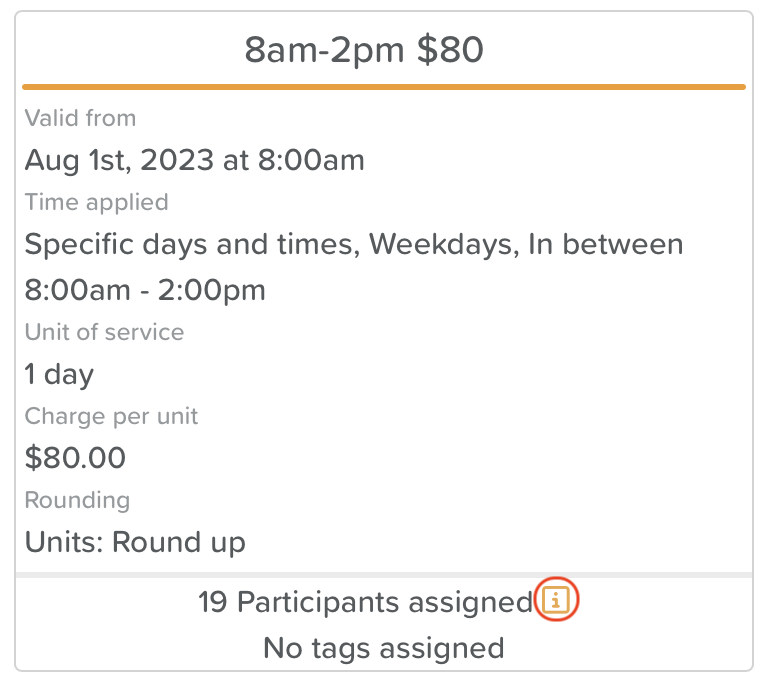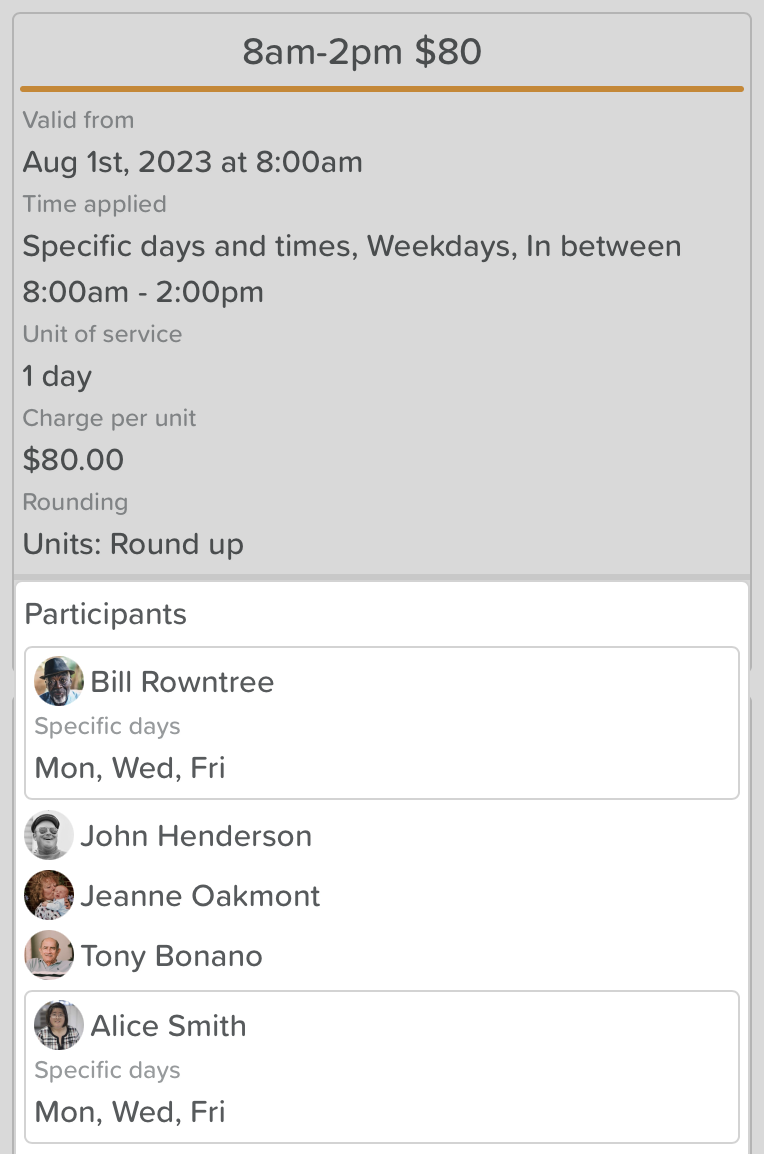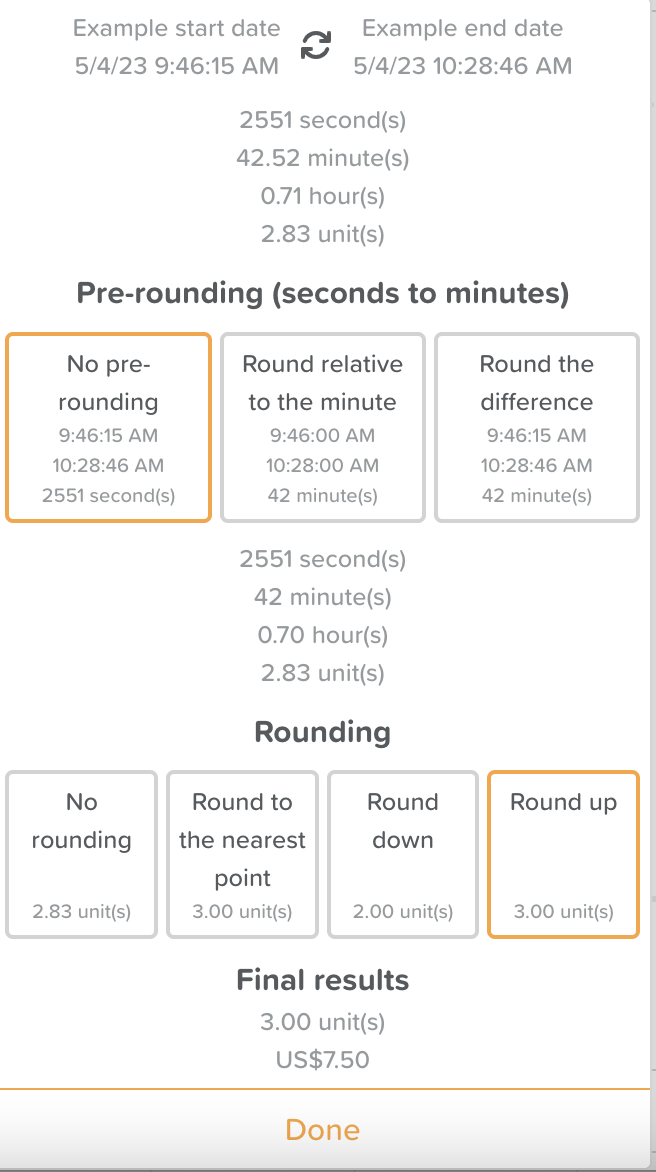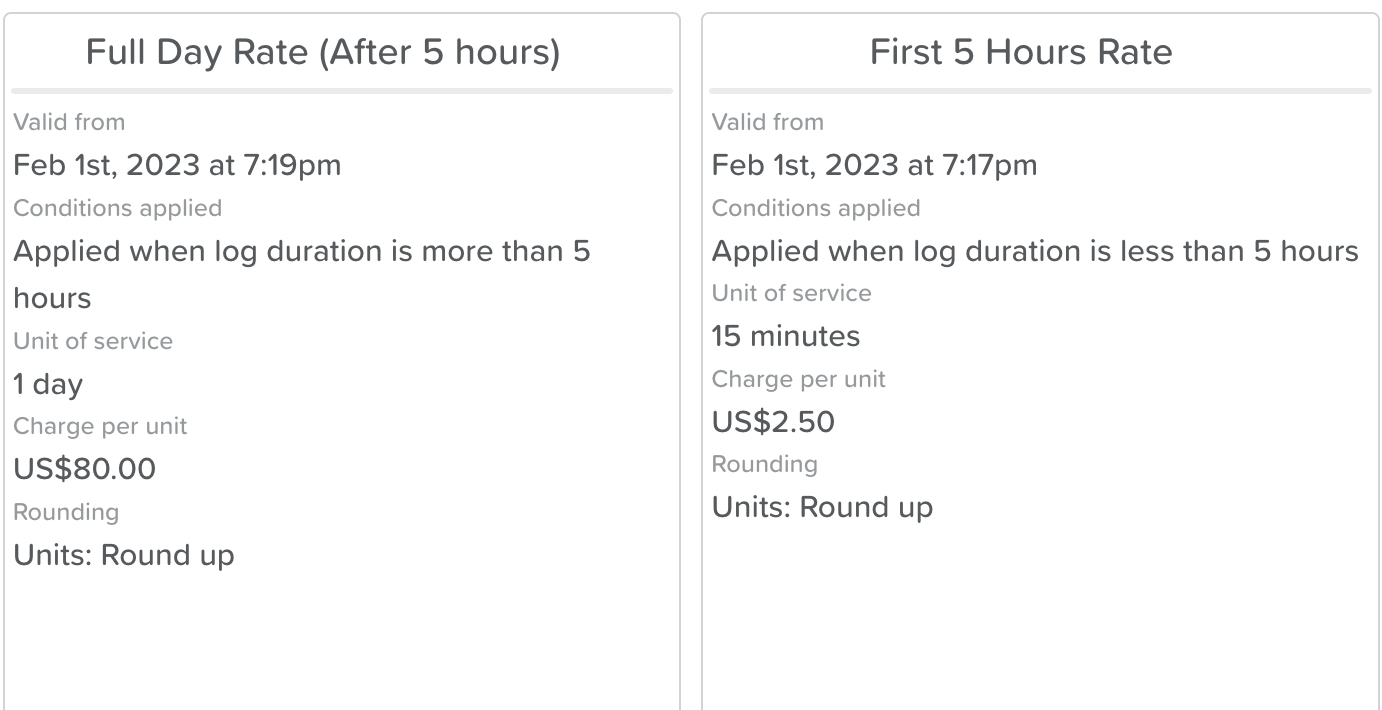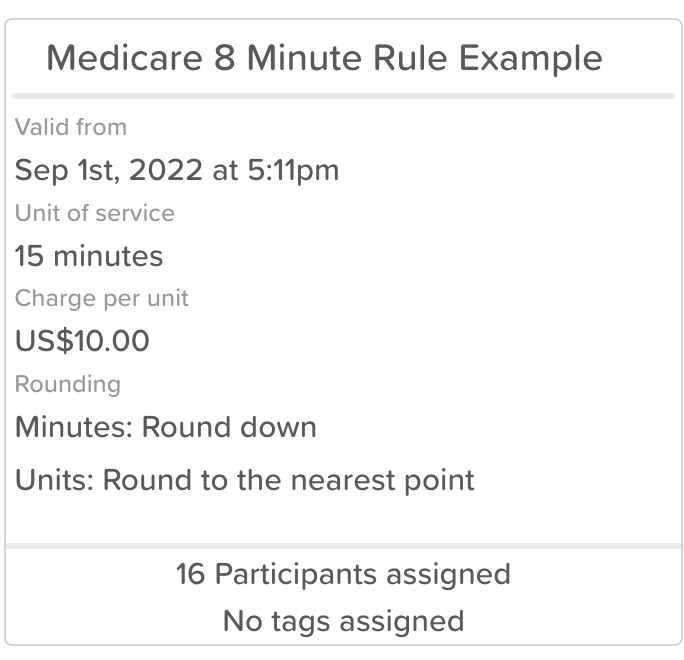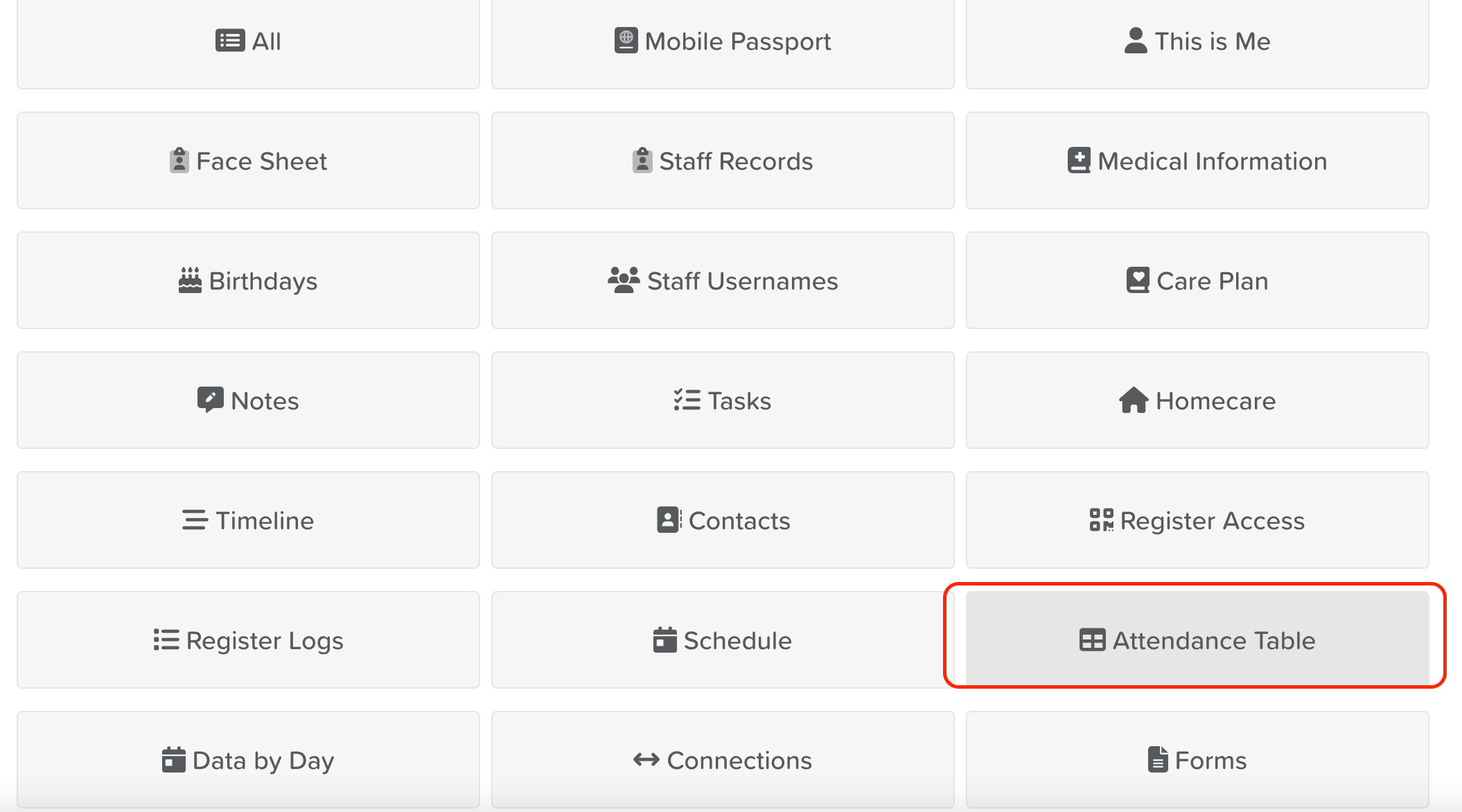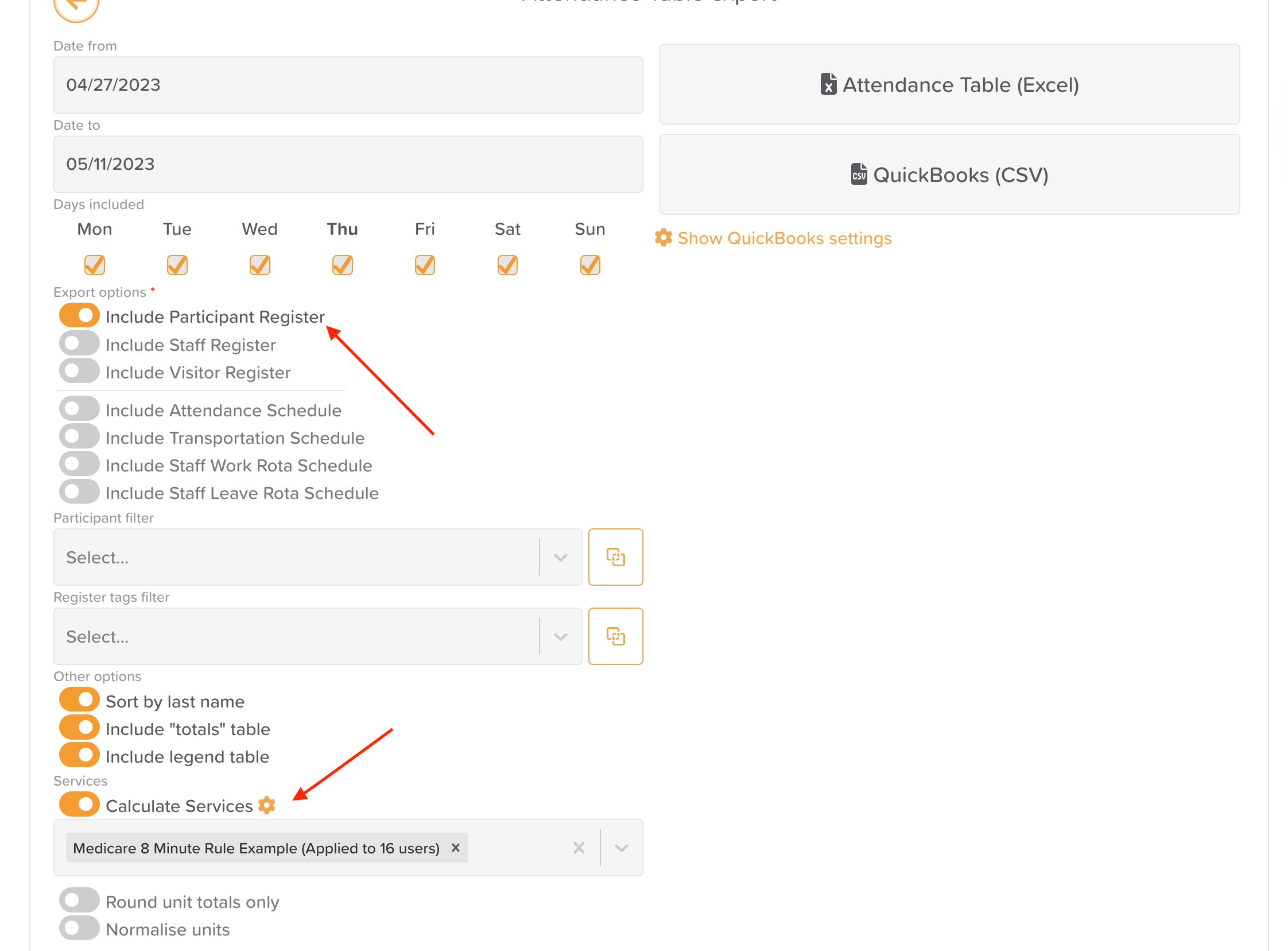A Guide to Using Services
What are Services?
A Service may be any billable item that is tracked by time increments (e.g. 15-minute units of service, full/half-day attendance, or monthly subscriptions). These can be applied to Participants, Staff, or Groups and used in the Attendance Table Exports to save time when it comes to billing.
How to Add a New Service
Open the Services feature on your dashboard
Click Add New
Name the service
Enter the date this service is valid from and to (unless it does not expire)
Set the time applied
Set any conditions (e.g. If you want to bill this rate for the first 5 hours of attendance, the condition would be 'Applied from the beginning of the log and when log duration is less than 5 hours')
Choose the unit of service
Enter the charge per unit
If needed, include rounding (see further instructions below)
Tag the service users and/or staff you want to apply this service to
Add any Schedule or Register tags that are applicable to this service
Click on the disc icon to save your work
Setting 'Specific Days' for Participants (Optional)
When creating or editing a service, in the participant selection view, you have the option to assign 'specific settings' to each participant. To do this, select the 'No specific settings' option to make changes.
Within this view, you will have to option to set specific Service validity for a participant. This is particularly useful if they are only approved for a service half-way through the month, or their approval ends on a specific date.
You are also able to assign validity for specific days and times. (E.g. a participant may only be approved for a service on Mondays, Tuesdays and Wednesdays, after 9am)
This will ensure that no fees will be applied to generated calculations & invoices for dates or specific days in which a participant is not eligible.
Once saved, you will be able to identify services that have specific participant validity by looking for an 'i' icon next the the number of Participants assigned to a Service.
Clicking on the 'i' icon will reveal a summary of participant validity.
How Rounding in Services Works
When you click on the Rounding field, you will be presented with the pop-up window pictured below.
Enter an example Start and End Date/Time at the top. This will allow you to visually see how different rounding combinations will impact the outcome.
As you click on the different options, you will see how this will affect the Final Result (at the bottom)
This should help you figure out how you want to configure this element.
Round the difference - use this option if seconds are important. It calculates the difference between the sign-in and sign-out time in seconds. Ex: If a participant signed-in at 08:30:59, Rounding the difference and then Rounding down would result in losing 59 seconds of potential time billed.
Round relative to the minute - If seconds are not important in your calculations, use this option.
In this example, the participant attended for 42 minutes. They are charged for 15-minute units, so we are going to round up to 45 minutes to get 3 units.
How to Bill for Medicaid (Setting up Conditional Services)
Example: Participants are billed in 15-minute units. If attending the center for 5 hours or less, they are charged one rate. If they attend for over 5 hours, they are billed at a full-day rate.
In this situation, you will need to create TWO services; one for a 'first 5 hours' rate and one for a full day rate. See this photo for a reference of how you would set this up:
How to Bill for the Medicare 8-Minute Rule
Here is how you would set up the Medicare 8-minute rule in Services, which you can read more about here.
How to Export Services Using Attendance Table
From your Dashboard, go to the Exports feature
Select Attendance Table
From here, you will want to ensure that you at least have the 'Include Participant Register' toggled on but you have the option to include other Register or Schedule data in your export
You can select specific Participants, Groups, Tags, etc., filtering this export to include only the information you need
Toggle on any additional parameters you wish to include (i.e. Sorting by last name or adding a Totals table)
Toggle on Calculate Services and select which services you wish to apply using the drop-down menu
You will then be able to download a CSV Attendance Table and/or QuickBooks export!
For more information on the Attendance Table Export, check out this article.